
Google Analytics(グーグルアナリティクス)はその名の通りGoogleが提供する無料のアクセス解析ツールです。この記事ではトラッキングコードを取得してサイトに導入するまでの方法を、実際の画像とともにご紹介します。
Google Analyticsとは
Googleが提供する無料のアクセス解析ツールです。設置することでサイトのアクセス数をはじめ、ユニークユーザー数、PV(ページビュー)数、1訪問者あたりのPV数、平均滞在時間、直帰率、アクセス後の行動などの様々なデータを知ることができます。
また、サイトユーザーの使用している言語とその割合、国や地域、使用しているブラウザやOSなども知ることができ、さらにアドワーズ広告を利用している場合はその費用対効果も計測してくれるという優れモノ。
アクセス数を知るだけでもサイトやブログを運営していくモチベーションにつながりますので、ある程度しっかりとサイトを運営して行こうという方は導入をおすすめします。
Googleアカウントの作成
Google Analyticsを使用するためにはGoogleアカウントが必要です。Googleアカウントの取得方法については下記のページをご覧ください。
Google Analyticsの申込み
まずはGoogle Analyticsのページにアクセスします。あらかじめGoogleアカウントにログインしておいてもいいですし、途中で出てくるログイン画面でログインしても構いません。
http://www.google.com/intl/ja_jp/analytics/
アカウントを作成
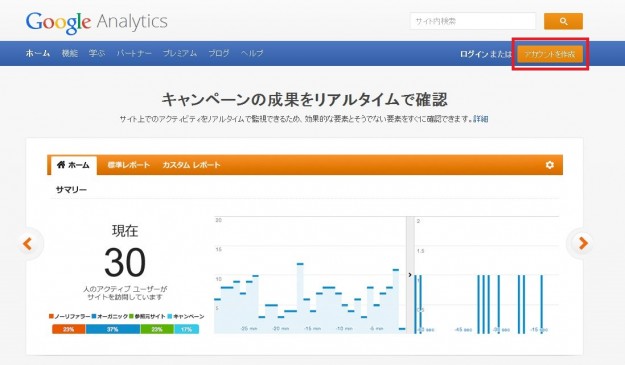
上のような画面が開きますので「アカウントを作成」をクリックします。
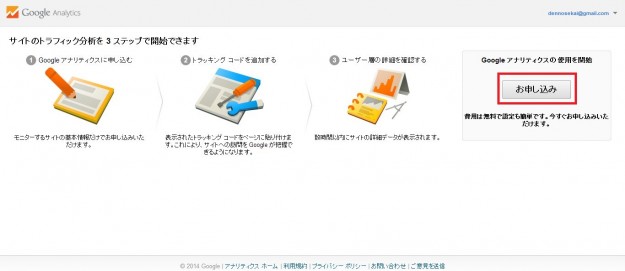
ログインしていない方はログイン画面が開きますのでログインして下さい。
ログインすると上の画面が表示されますので「お申し込み」ボタンをクリックします。
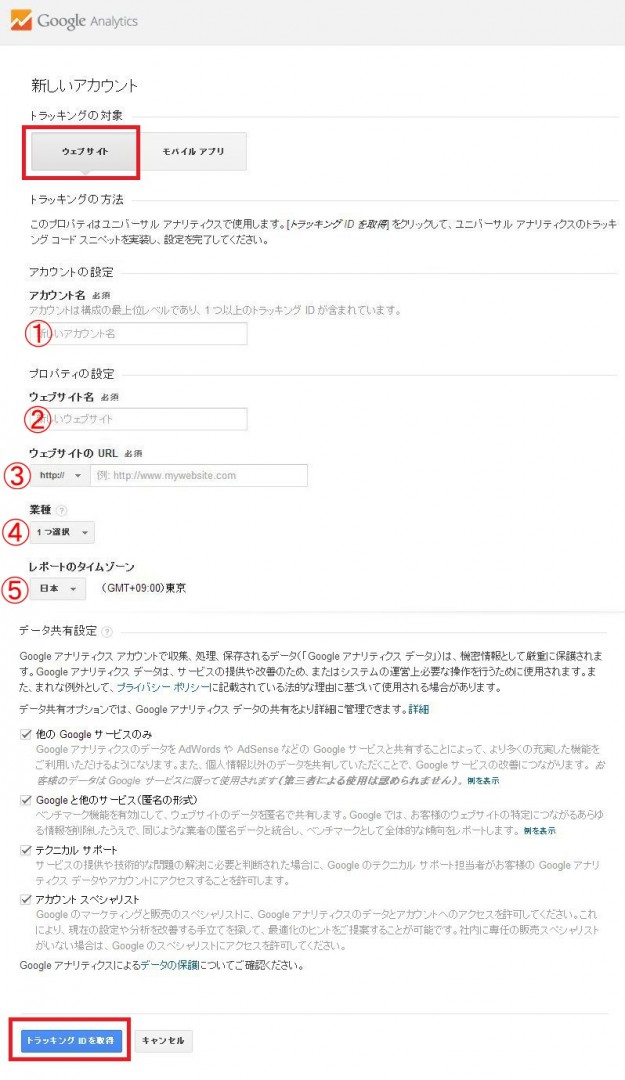
必要事項を入力します。
トラッキングの対象:対象がウェブサイトなのかモバイルアプリなのか選択します。ここではウェブサイトを選択して進めていきます。
- アカウント名
- ウェブサイト名
- ウェブサイトのURL
- 業種
- レポートのタイムゾーン
今回作成するGoogle Analyticsのアカウント名を入力します。
Google Analyticsではアカウントの中に複数のプロパティを作成することができます。後から追加することもできますが、わかり易い名前にしておけばいいでしょう。
アクセス解析したいウェブサイト名を入力します。
アクセス解析したいウェブサイトのURLを入力します。
ウェブサイトの業種を選択します。
自分の住んでいる国を選択しましょう。
データ共有設定
チェックを入れておくとAdWordsやAdSenseなどのGoogleの他のサービスや、別の企業のサービスをデータを共有することができます。
必要項目の入力が完了したら「トラッキングIDを取得」をクリックします。

※画像では謝って「アメリカ合衆国」を選択してしまいました(汗)
自分の住んでいる国を選択して利用規約をよく読み、同意できる場合は「同意する」をクリックしましょう。これでGoogle Analyticsの申し込みは完了です。
トラッキングコードの貼り付け
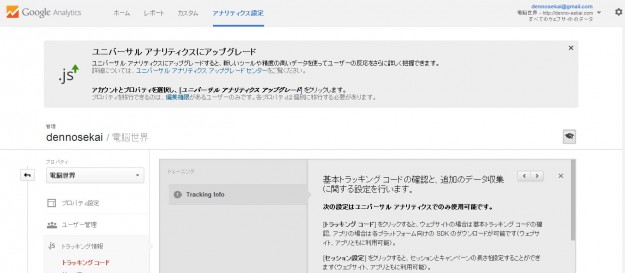
上記の通り進めてくると下記のような画面が表示されます。
ページをスクロールするとGoogle Analyticsのトラッキングコードが表示されています。
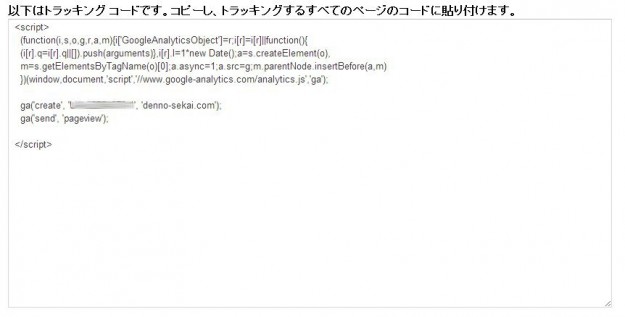
このコードをコピーしてアクセス解析を行いたい全てのページの<head>~</head>内に貼り付けます。
例えばWordPressなら外観→テーマ編集→header.phpの</head>タグの直前に貼り付ければOKです。
下記は実際に貼り付けてみた図。
![]()







