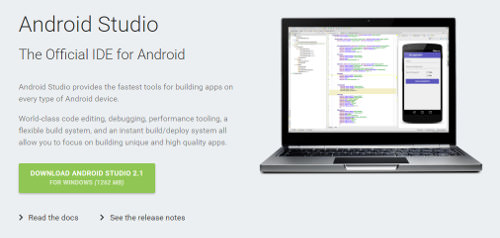
Androidアプリの開発キット Android SDK のインストール方法です。現在 Android Studio に同封されているらしく Android Studio ごとダウンロードしますが、この記事では Android SDK のみを必要とする前提で進めていきます。
Android SDKのダウンロード・インストール
以前は Android SDK 単体でのダウンロードが可能だったようですが、現在は Android Studio ごとダウンロードする必要があるようなので、 Android Studio のインストーラを下記の公式サイトからダウンロードします。
Download Android Studio and SDK Tools | Android Studio

『 DOWNLOAD ANDROID STUDIO X.X(バージョン)』と書かれているボタンをクリックして Android Studio のインストーラをダウンロードします。
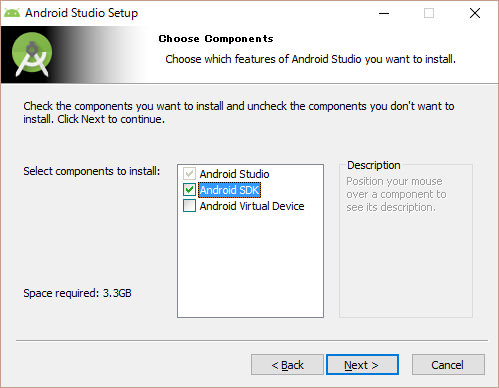
インストーラを起動、今回は Android SDK が目的なのでこれだけチェックを入れて『Next』をクリック。

インストール先を指定できます。どこでもいいのですが今回はあとで行う環境変数の設定を楽にするためCドライブ直下にインストールします。
下の段が Android SDK のインストール先なので『C:\android-sdk』と入力し、『Next』ボタンで先に進みましょう。
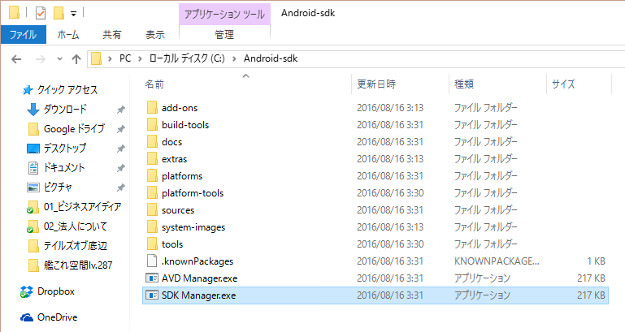
次に、先ほどインストールした Android SDK をCドライブから開き、中にある『SDK Manager』をダブルクリックなどで起動します。
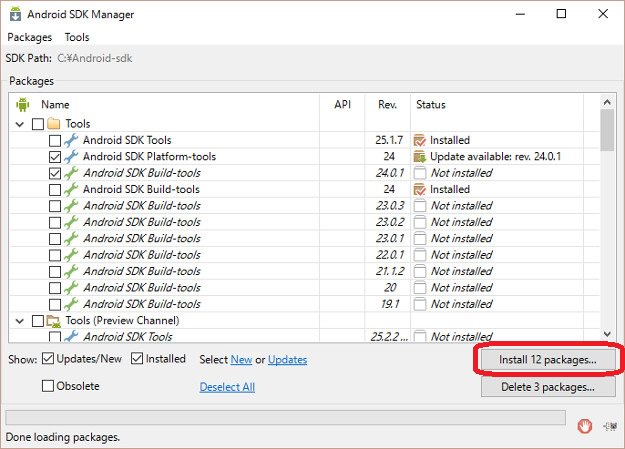
以下の4つにチェックを入れて『Install xx packages…』をクリックします。
- Android SDK platform-tools
- Android SDK Build-tools
- AndroidX.X (API XX)
- Google USB Driver
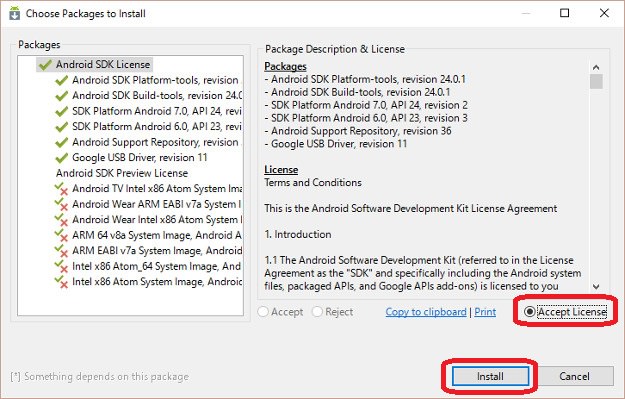
『Accept License』にチェックを入れて規約に同意し、『Install』をクリックします。
あとはしばらく待てばインストール完了です。
環境変数の設定
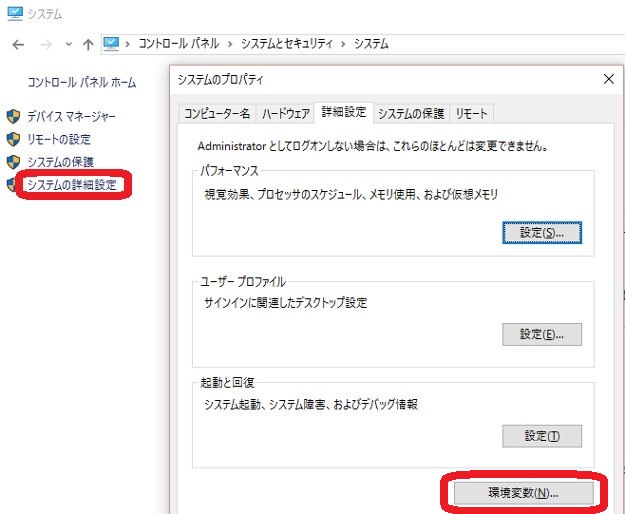
コントロールパネル → システムとセキュリティ → システム を開き『システムの詳細設定』をクリック。システムのプロパティというウィンドウが開くので『環境変数』をクリックします。
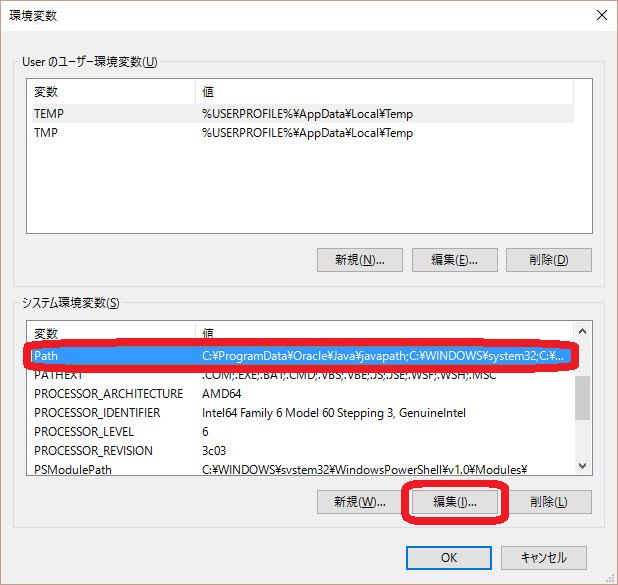
『システム環境変数』の中にある『Path』を選択して『編集』をクリックします。

変数値の欄が開くので、下記の3つを追加します。
- C:\android-sdk\
- C:\android-sdk\tools\
- C:\android-sdk\platform-tools\
画像はWindows10のもので、Windows7や8.1では変数値が一行にまとめられています。その場合は先頭にセミコロンをつけて 『;C:\android-sdk\』 のようにして変数値の最後に追加しましょう。
セミコロンは変数値を区切っているだけなので、既に入力されている文字の最後がセミコロンの場合、セミコロンを付ける必要はありません。
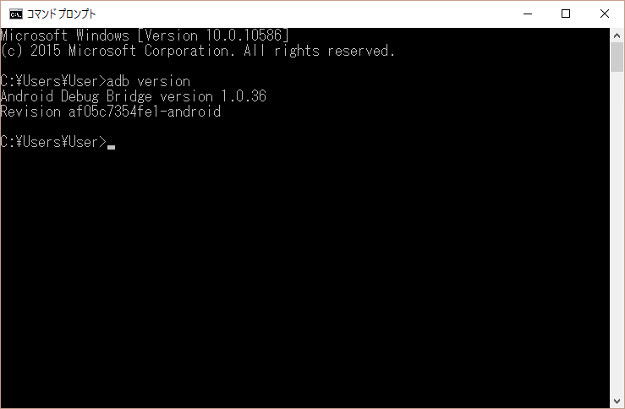
最後にAndroid SDKのインストールと環境変数の設定が正常に完了したか確認しましょう。
Windows10なら画面左下の「WebとWindowsを検索」に『cmd』と入力してEnterキーを押すとコマンドプロンプト(上記画像の黒い画面)が起動します。
ここで 『adb version』 と入力し、Enterキーを押します。
インストールと設定が正常に完了していれば上記画像のようにバージョンが表示されます。
エラー文が出た場合はインストール場所の指定間違いやセミコロンのつけ忘れがないか確認しましょう。








こんばんは、下記の言葉がある場所で困っているのですが、Android SDK のフォルダの中にSDK ManagerとADV Manager
だけが無いのですが、どうしたらよいのでしょうか?
【次に、先ほどインストールした Android SDK をCドライブから開き、中にある『SDK Manager』をダブルクリックなどで起動します。】
Android-sdkフォルダの中にsdkマネージャーが入っていません
SDK Managerを開いてAndroidにチェックするとき、バージョンは何を選べばいいのでしょうか?
解説どうりにやっているのですが、うまくいきません。何度も1からやり直していますが、どうすればよいのでしょうか?
何がどう上手くいかないのか。
はっきりさせないとこたえられないでしょうよ。