
AviUtlは拡張編集プラグインを使うことによって、ほぼあらゆる編集を行うことができるようになります。全てを説明と多すぎるため、ここでは初心者向けに動画ファイルの読み込みから簡単な編集、出力までの基本的な使い方を解説します。
目次
動画ファイルの読み込み
まずは編集プロジェクトを作成しましょう。
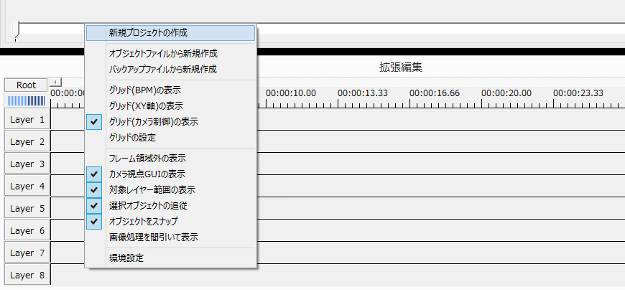
拡張編集プラグインのタイムライン上で右クリック→新規プロジェクトの作成をクリックします。
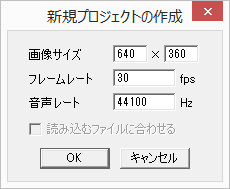
上記の画面が開くので各項目を設定して「OK」をクリック。
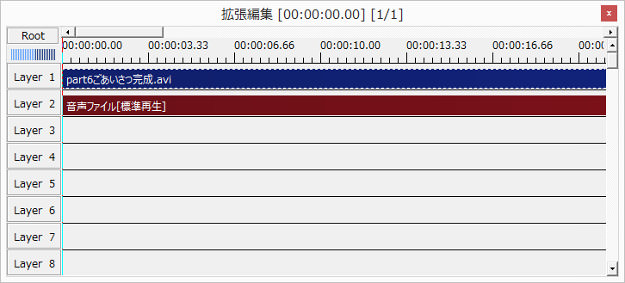
タイムラインに編集する動画をドラッグ&ドロップ(クリックしたまま移動させて離す)します。
最初から編集したい動画をドラッグ&ドロップしてもOKですが、動画素材を複数使う場合はうまくいかない場合があります。
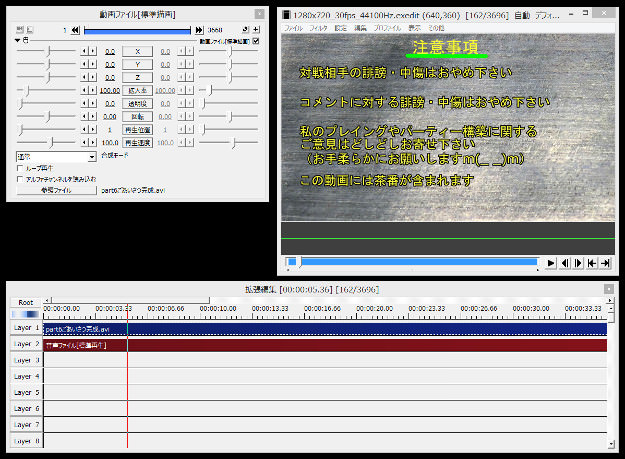
動画ファイルを読み込むことが出来ました。
タイムライン上に表示されている線をクリックしたまま動かしたり、任意の時間軸をクリックすることでその時間軸の映像をメイン画面に表示することができます。
ここから動画編集の説明に入りますが、拡張編集プラグインを使って編集を行っているときはAviUtl本体側で動画ファイルや音声ファイルを読み込まないよう注意して下さい。
動画サイズの変更
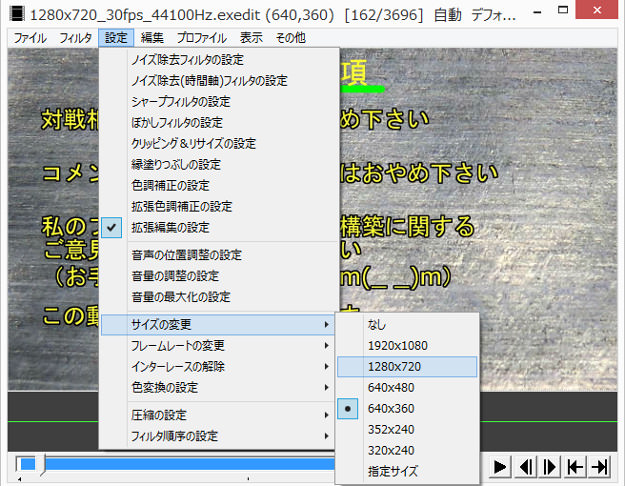
読み込んだ動画のサイズを変更するには「設定」→「サイズの変更」で任意のサイズを選びましょう。
ここで元々の動画の縦横比と異なるものを選んでしまうと動画が縦や横に引き伸ばされて不自然になってしまいます。基本的には4:3や16:9などの縦横比が同じものを選択しましょう。
「なし」を選んだ場合はプロジェクトの画面サイズのまま出力されます。
縦横比を変更したい場合
「元の動画は640×480だけど640×360に変更したい」など縦横比を変更したい場合は「拡張描写モード」を使います。
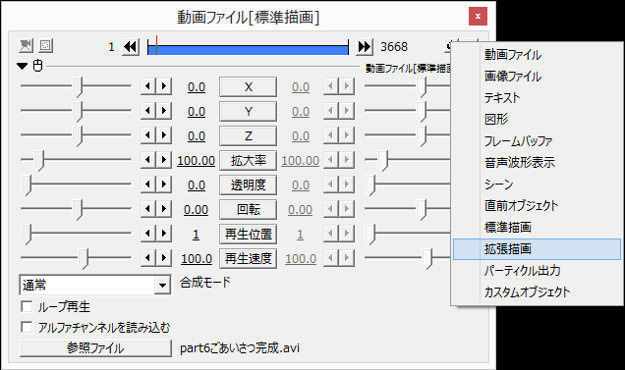
動画設定画面の双方向矢印ボタンをクリックして、項目から「拡張描写」を選択します。
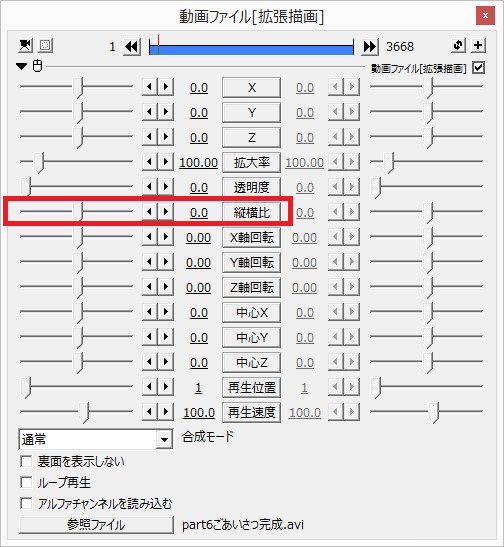
設定項目が増えるのでこの中の「縦横比」という項目を調整します。
インターレース解除
AviUtlでは映像にブレが生じて縞模様が発生している「インターレース映像」の縞模様を除去することができます。
しかし拡張編集プラグインを使って動画を読み込んだ場合はAviUtl本体のインターレース解除が効かないため、拡張編集プラグイン側で別途設定を行う必要があります。
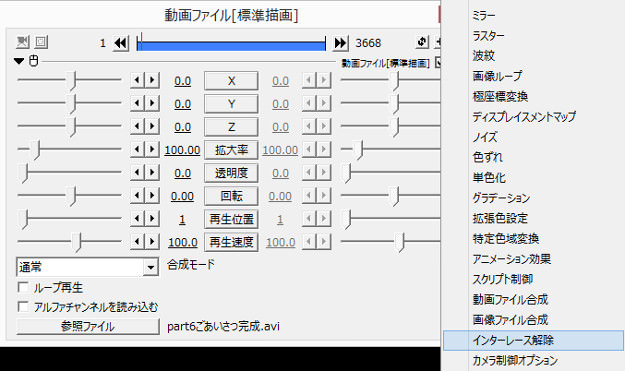
動画設定画面右上の「+」ボタンをクリックして「インターレース解除」を選択します。
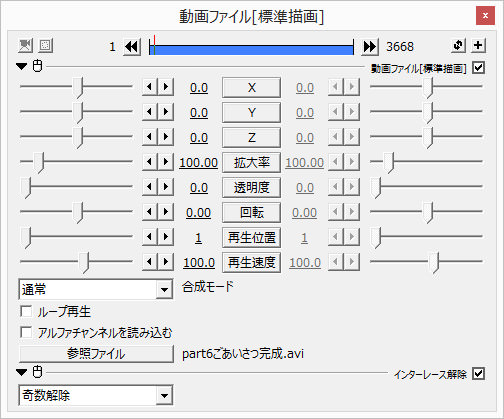
設定画面に「インターレース解除」の項目が追加されました。このチェックが入っていればインターレースの解除は完了です。
「奇数解除」「偶数解除」など選択できますが、これは実際に使ってみて映像が綺麗に処理されているものを選択しましょう。
カット編集
動画のいらない部分をカットする方法です。
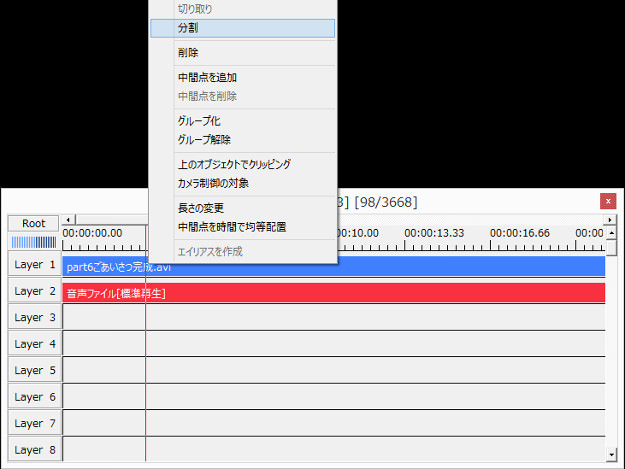
まずは動画をカットしたい部分で分割してみましょう。タイムライン上の映像バー上で右クリック→「分割」をクリックするとその時間軸で動画が2つのオブジェクトに分割できます。
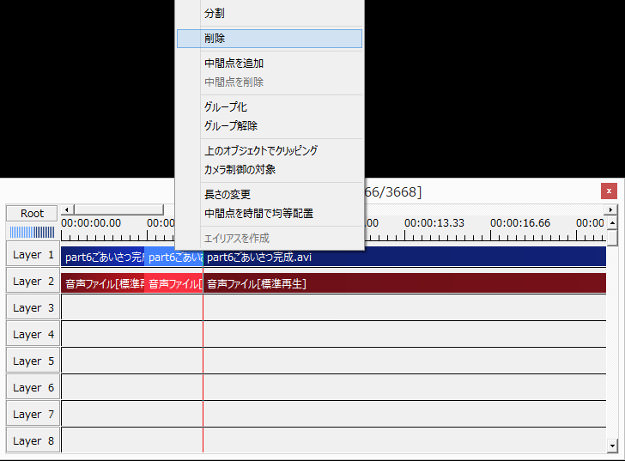
例えば動画の途中部分だけカットしたい場合は上記の方法で動画を「必要な部分」「カットしたい部分」「必要な部分」の3つに分割し、「カットしたい部分」上で右クリック→「削除」で動画を部分的に削除することができます。
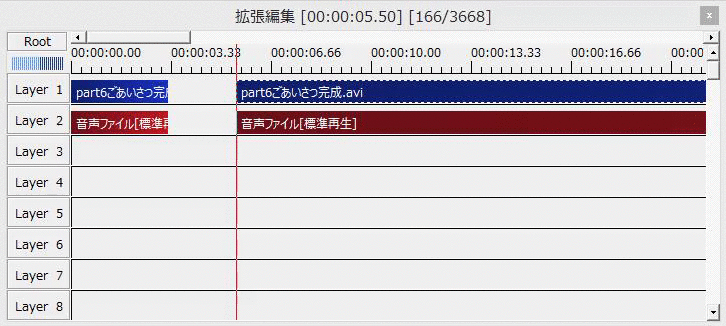
カットで空いた隙間を埋めるにはタイムライン上のオブジェクトをクリックしたまま動かすと、そのオブジェクトのタイムライン上の位置を移動することができます。
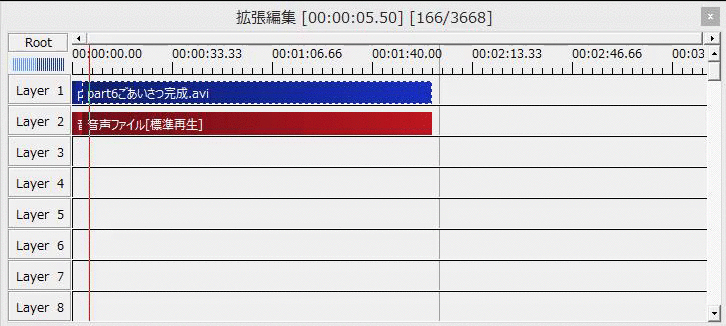
ある特定の部分より前、または後ろの映像が全て不要な場合はオブジェクトの端をクリックしたまま移動させることでその部分を削除することができます。
動画の出力
AviUtlでは編集した動画を出力する前に動画を実際に再生して内容を確認することができます。編集した動画を出力する前に編集ミスなどがないかチェックしておきましょう。

動画を再生するには再生ウィンドウ右下の「→」ボタン、再生を止めるには「||」ボタンをクリックします。
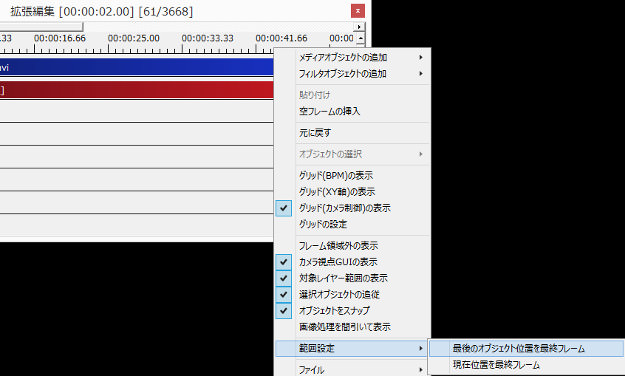
動画の出力前に余った尺を消しておきましょう。
タイムライン上で右クリック→「範囲設定」→「最後のオブジェクト位置を最終フレーム」をクリックします。これをやっておかないと動画の最後に真っ暗で無音な部分が入ってしまうため出力前は必ずこの作業を行いましょう。
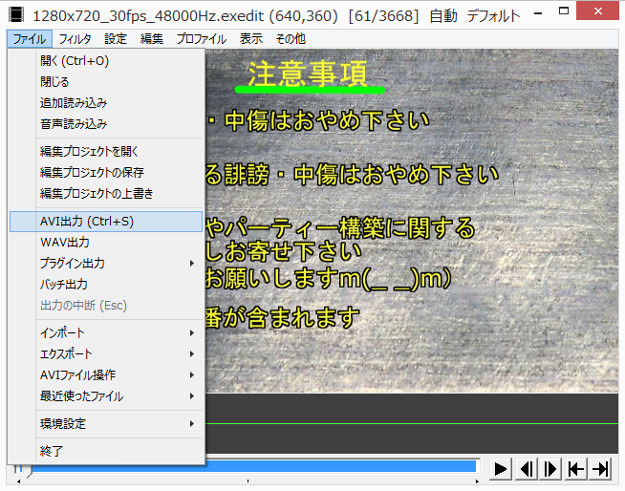
動画の出力に関してはAviUtl本体で行います。「ファイル」→「AVI出力」→動画のタイトルと保存先を選択して「保存」でAVI形式の動画を出力することができますが、ニコニコ動画やYouTubeにアップロードするにはMP4形式の方が適しています。
MP4形式で動画を出力する方法については下記の記事をご参照下さい。






