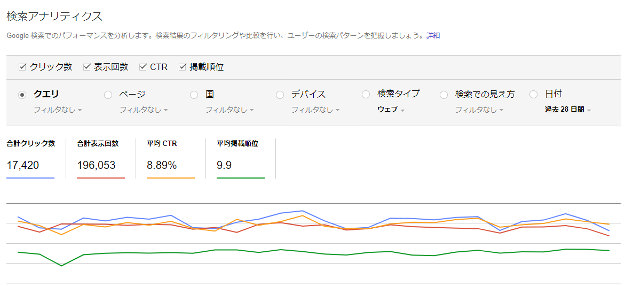
Google Search Consoleは正しく活用することであなたのWebサイトがGoogleの検索結果表示にインデックスされやすくなるだけでなく、どのようなキーワードで検索されているか、どういったサイトからリンクを貼られているかなど、Webサイトを運用するうえで便利な情報を知ることができます。
Search Consoleへの登録方法は下記の記事をご参照下さい。
Google Search Console (サーチコンソール)の登録方法
目次
Webサイト(プロパティ)の追加
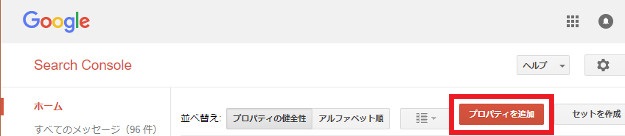
Google Search Consoleに新たにWebサイトを追加する場合はトップページから『プロパティを追加』をクリックします。
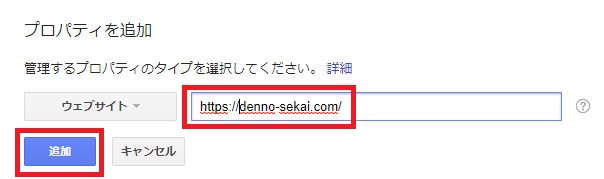
登録するWebサイトのURLを入力し『追加』をクリックします。
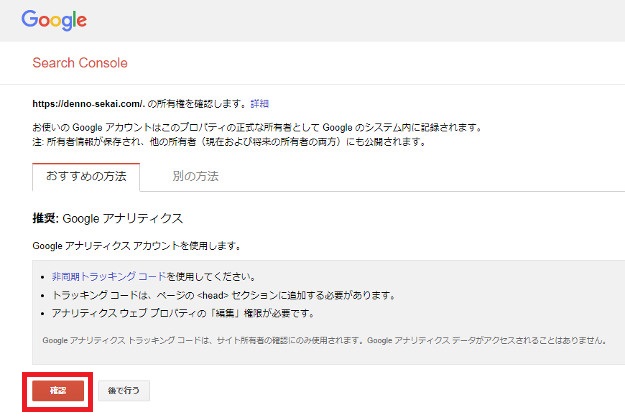
Webサイトの所有権の確認が必要となります。方法はいくつかありますがGoogleアナリティクスのトラッキングコードを使用する方法が便利です。
Googleアナリティクスのトラッキングコード設置方法については下記の記事をご参照下さい。
Google Analytics(グーグルアナリティクス)の設置方法
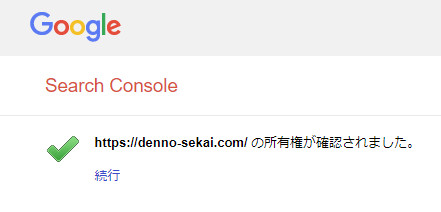
Webサイトの登録が完了しました。
使用するドメインの選択
Webサイトはwwwを付けたものと付けないものどちらのURLでもアクセス可能です。このサイトであれば『https://denno-sekai.com/』でもアクセス可能ですし『https://www.denno-sekai.com/』どちらでもアクセス可能です。
この2つはどちらも同じWebサイトでありどちらのURLでアクセスしても問題ありません。しかしGoogleの検索エンジンはこの2つをそれぞれ『別のサイト』として認識します。
これらが別のサイトとして認識されてしまうと被リンクがバラけてしまったり正しくインデックスされるのに時間がかかったりとSEO的に良いことがありません。悪くすると重複コンテンツとして認識されてしまいます。
そうならないようSearch ConsoleでどちらのURLを正規のものとするか設定し、Googleの検索エンジンに正しく認識させましょう。
なおこの設定を行うにはwwwありなしどちらのWebサイトもSearch Consoleに登録し所有権を証明しておく必要があります。
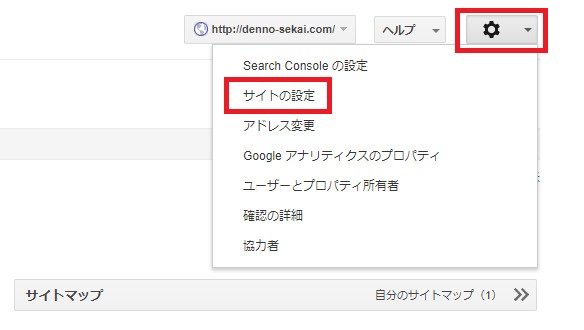
トップページ右上の『歯車ボタン』から『サイトの設定』をクリックします。

どちらのURLを使用するか選択しましょう。私が知る限りwwwありなしどちらも好みの問題ですが、wwwなしの方がURLが短くて済むため私はwwwなしに設定しています。
サイトマップの送信
サイトマップとはWebサイト内にある全てのページへのリンクを構造的に表示しているもので、これをSearch Consoleに登録しておくことで検索エンジンのクローラーがそのWebサイトを認識しやすくなり、新しく公開したページがインデックスされるスピードもクローラーの回遊性も向上します。
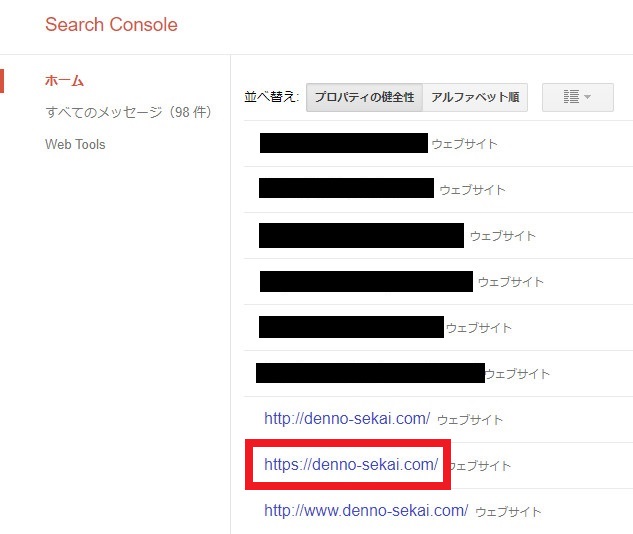
まずはSearch Consoleでサイトマップを登録するWebサイトのプロパティを開きましょう。
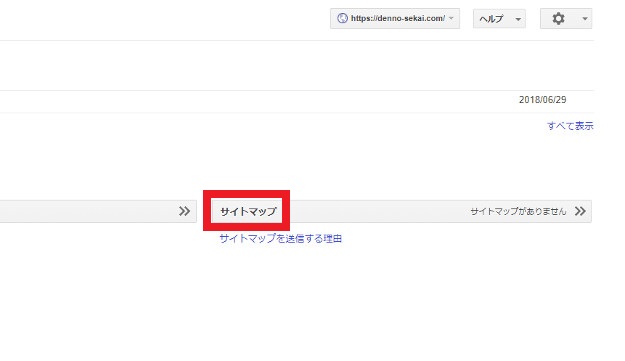
『サイトマップ』をクリック。
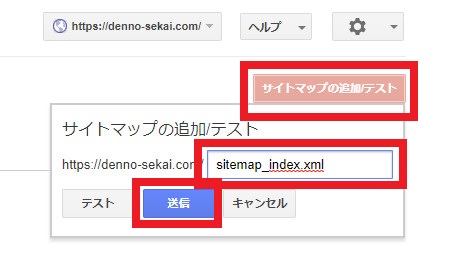
『サイトマップの追加/テスト』をクリックし、サイトマップページのURLを入力して『送信』します。
クロールエラー
検索エンジンはクローラーと呼ばれるロボットがインターネット上のページを読み込んでインデックスし、検索結果として表示します。
このクローラーがページを読み込めなかった場合に発生するのがクロールエラーです。
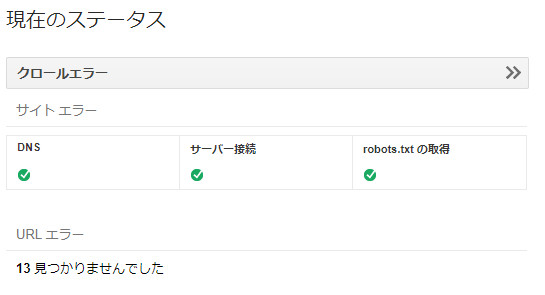
Search Consoleは何らかの理由でWebページをクローラーが読み込めなかった場合にクロールエラーとして教えてくれます。
『クロールエラー』の文字をクリックするとさらに詳細な情報が表示されます。
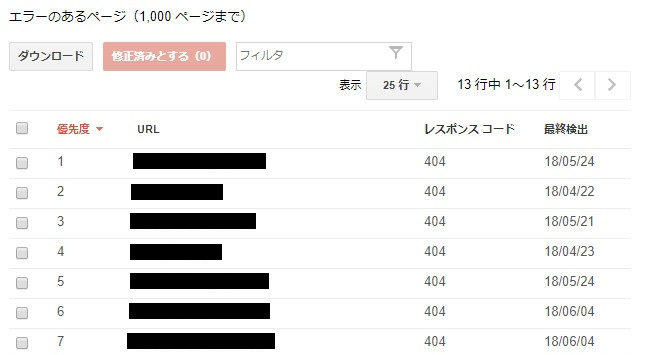
エラーのあるページとエラーコード、検出日が表示されます。各URLをクリックするとそのエラーコードが示すエラー内容と、そのURLへのリンク元を確認することができます。
クロールエラーはそのままにしておくとそのページが読み込まれないなどのデメリットがあるため、定期的に確認して修正しましょう。
削除したページのキャッシュがWeb上に残っていて404エラー(存在しないページ)として検知されることもあります。
検索アナリティクス
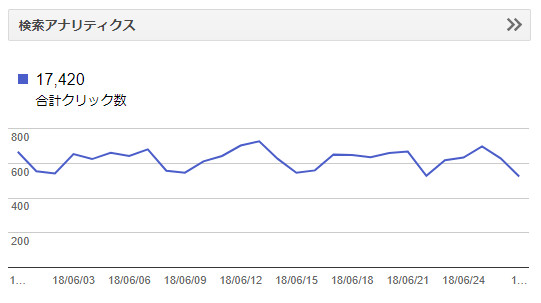
『検索アナリティクス』ではGoogle検索での表示結果に関する詳細を知ることができます。
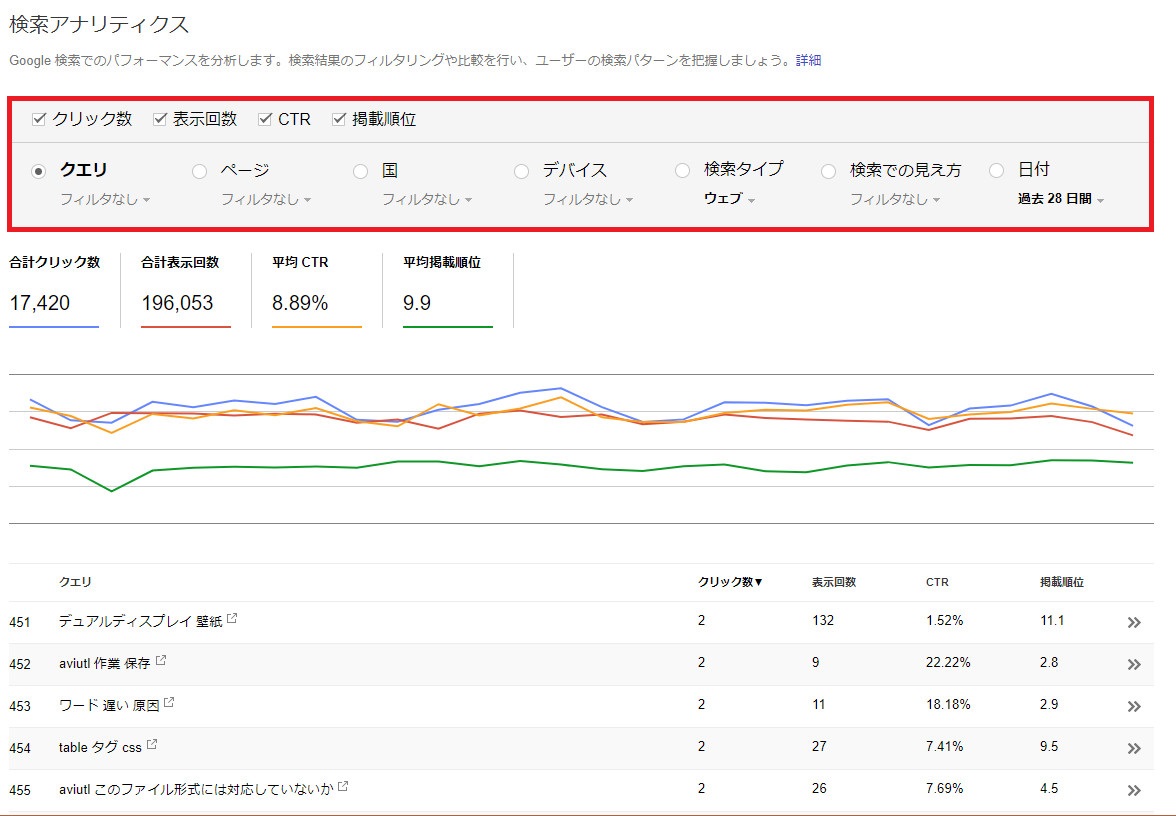
ページ上部のチェックボックスでクリック数、検索表示回数、CTR(クリック率)、検索結果の掲載順位のうち表示する項目を選択できます。
その下の段では検索クエリ(検索キーワード)のほか、ページ毎、国、デバイスなど様々な条件から検索結果を分析することができます。
例えば特定のキーワードがらみの流入が多ければそのWebサイトはそれに関連する情報について高く評価されているということになりますし、そのキーワード関連の情報を求めてあなたのWebサイトを訪れているユーザーが多いと考えられます。
この情報を元に流入の多いキーワード関連のページを充実させたり、逆に他の分野のページ拡充を図ったり、流入の多いキーワードに関連するアフィリエイトリンクを貼るなどといった形で情報を活用できます。
外部サイトからのリンク
Search ConsoleではあなたのWebサイトがどのサイトからリンクを貼られているかも知ることができます。
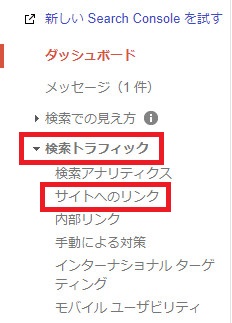
サイドバーの『検索トラフィック』から『サイトへのリンク』をクリックします。
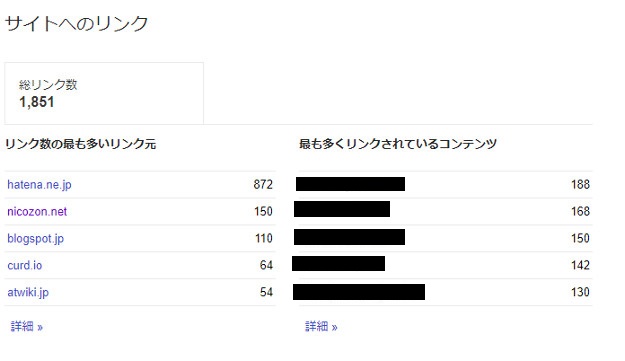
あなたのサイトにリンクを貼っている外部サイトと、被リンクを受けているページが表示されます。
クロールの統計情報
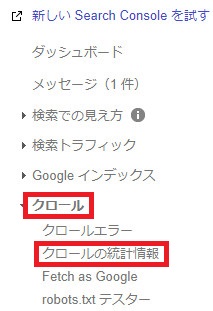
サイドバーの『クロール』から『クロールの統計情報』をクリックします。
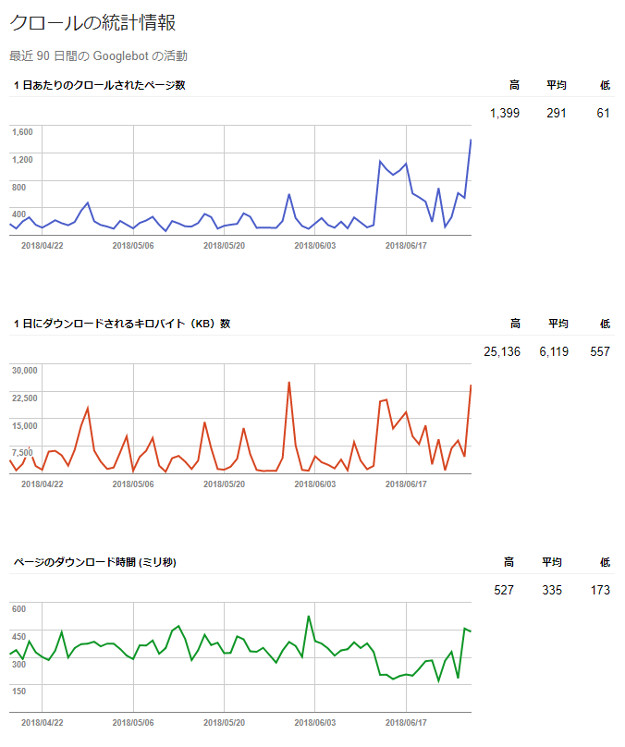
日ごとのクロールされたページ数や読み込まれた容量の大きさを知ることができます。基本的にはクロールされたページ数が多いほどクローラーが活発にサイトを回遊していると考えて良いでしょう。
例えば上記の画像では記事更新がしばらく滞っていた状態から最近になってページを追加したため、直近のクローラーの活動が飛躍的に活発化しているものと思われます。






