
WordPressのテーマをある程度本格的にカスタマイズしたり、一から作成する場合はローカル環境を用意しておくと便利です。WordPressのファイルをダウンロードして直接XAMPPのhtdocsフォルダにに設置しても良いですが、この記事ではより簡単なBitNamiを使った方法でインストールします。
この記事ではXAMPPをインストールした状態からスタートしています。XAMPPのインストール方法については下記の記事をご参照下さい。
WordPressのインストーラをダウンロード
まずはWordPressのインストーラをダウンロードします。
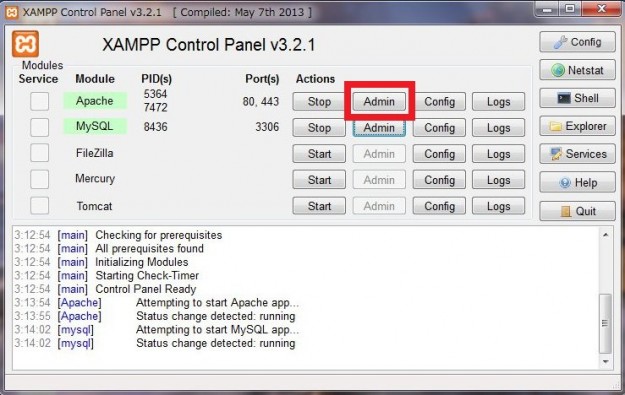
XAMPPのコントロールパネルを開き、ApacheのAdminをクリック。
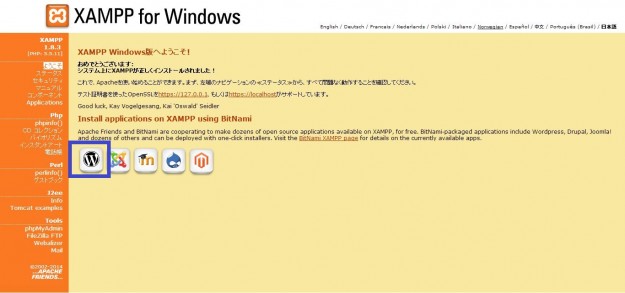
wordpressのアイコンをクリック。
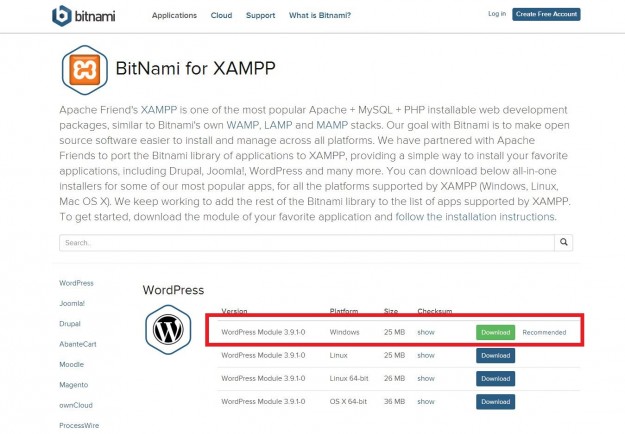
bitnamiのページが開くのでwordpress windows版の「download」をクリックします。
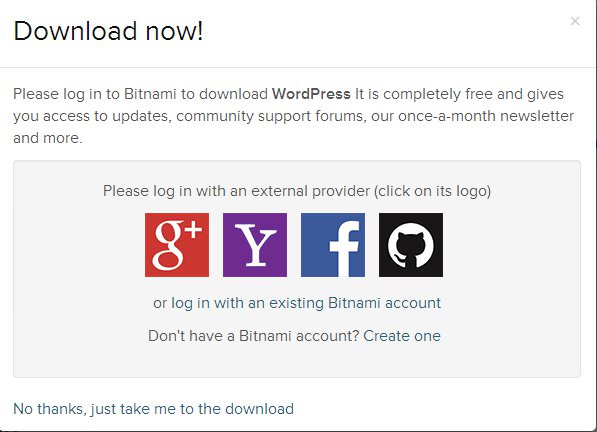
bitnamiにログインします。私はフェイスブックアカウントでログインしましたが、いずれのアカウントも持っていない、または使いたくないという方は「Create One」をクリックしてbitnamiのアカウントを作成します。
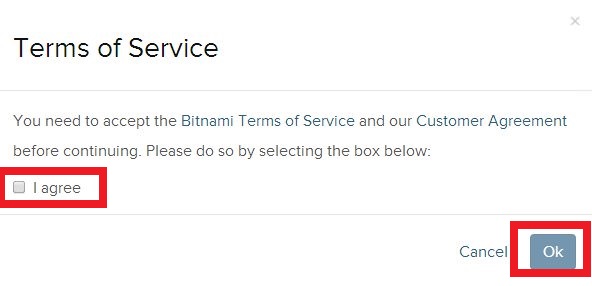
利用規約に同意できたら「I agree」にチェックを入れ、「OK」をクリックします。
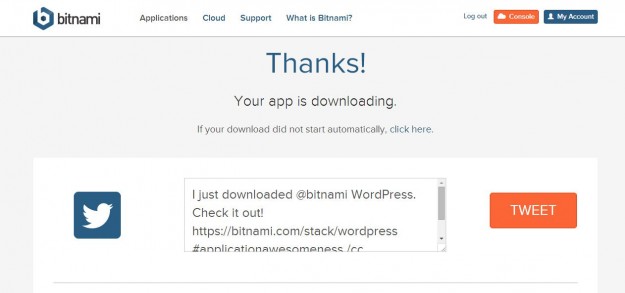
ダウンロードが開始されます。
インストール設定

先ほどダウンロードしたインストーラのアイコンをダブルクリックします。
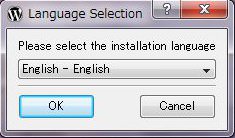
言語を選択します。日本語を選択したいところですが選択肢にないので「English」を選択。この記事ではこのまま英語版をインストールしますが、インストール後に日本語化することも可能です。
インストール済みの外国語版WordPressを日本語化する方法
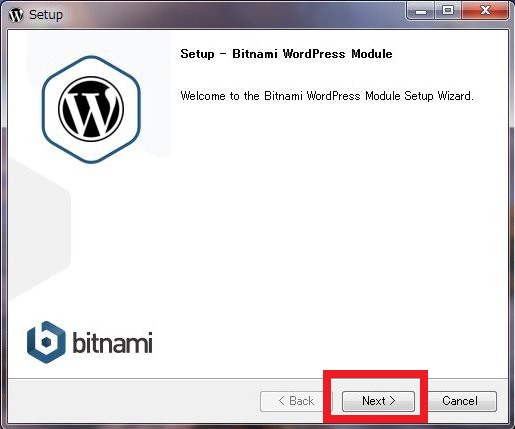
「Next」をクリックしてセットアップを開始します。
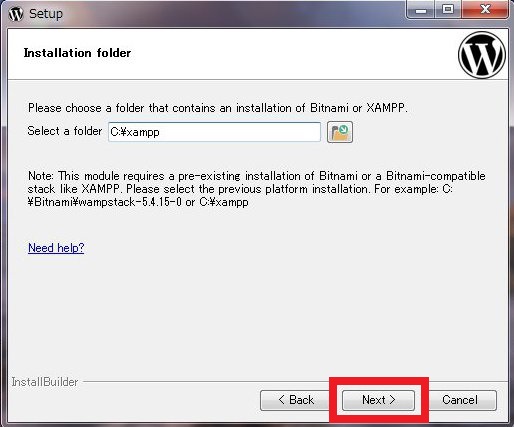
インストール先のフォルダを選択する画面ですが、WordPressが使えるローカル環境に入れないと動作しないので変更せずに「Next」をクリック。
ブログアカウント作成
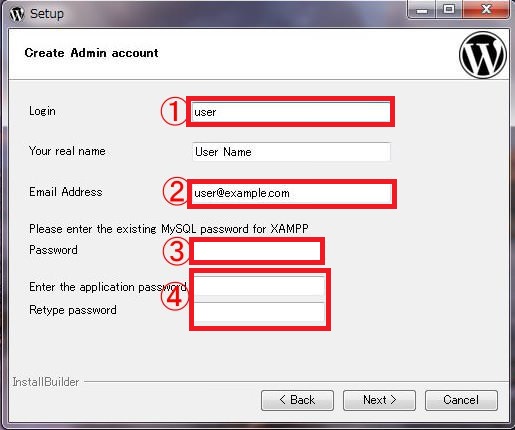
これからインストールするWordPress上で使用するブログアカウントを作成します。
①ブログであなた(管理者)がが使用する任意のユーザー名を入力します。
②メールアドレスを記入
③XAMPPのMySQLのrootのパスワードを入力します。パスワードに数字が入っているとエラーが出る場合があるようです。WordPressのインストール前にアルファベットだけにしておきましょう。
④ブログにログインするための任意のパスワードを入力します。

任意のブログ名を入力します。ブログ名は後から変更することが可能です。
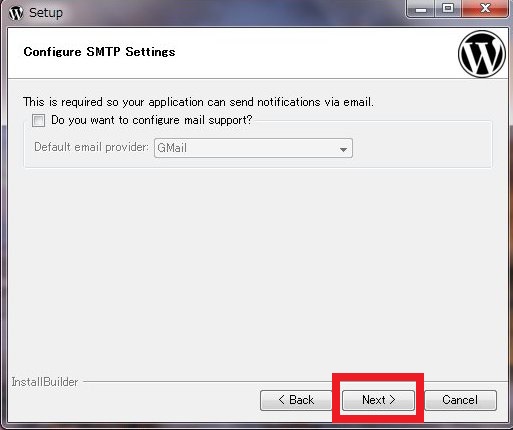
「メールサポートを希望しますか?」と言われるので選択して「Next」をクリック。
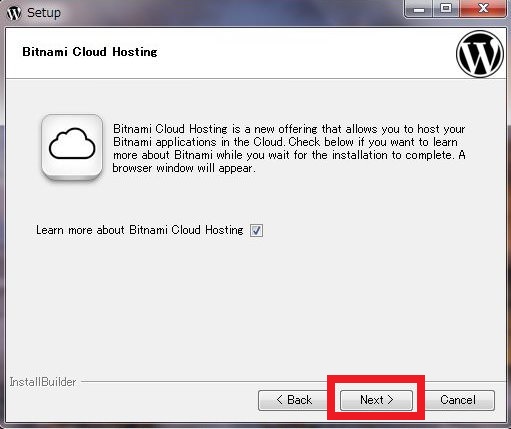
「Bitnamiクラウドホスティングの説明を受けますか?」と聞かれるので選択して「Next」をクリックします。私は要らないのでチェックしませんでした。
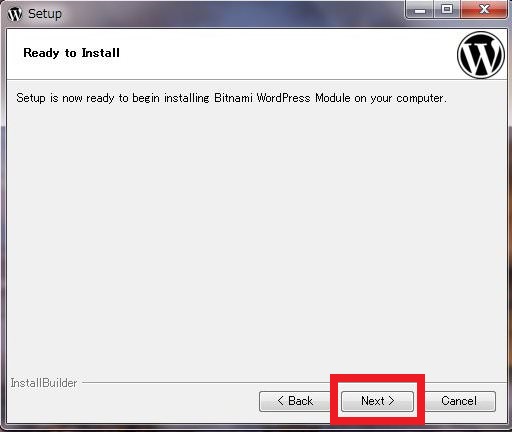
インストールの準備ができたので「Next」をクリックして開始します。
インストール
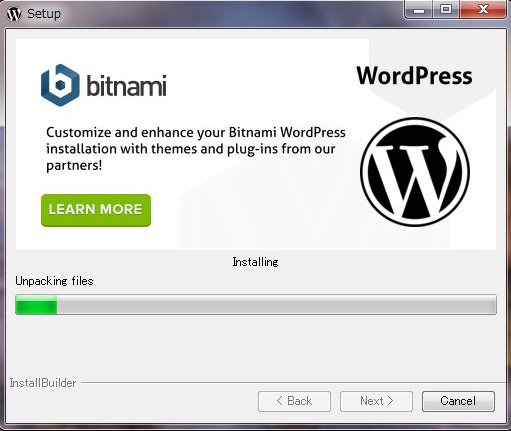
インストール中です。
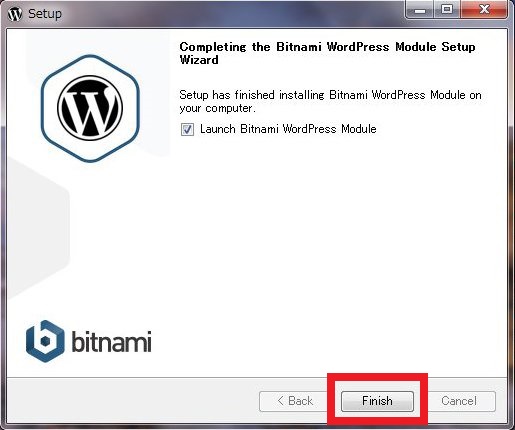
インストールが完了しました。「finish」をクリック。
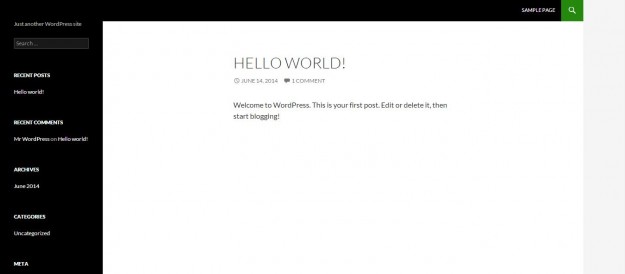
ブラウザで今インストールしたwordPressのトップページが開きます。
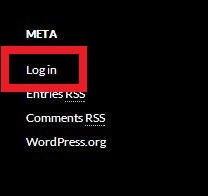
左サイドバーのMETAにある「Login」をクリックしてログインしてみましょう。
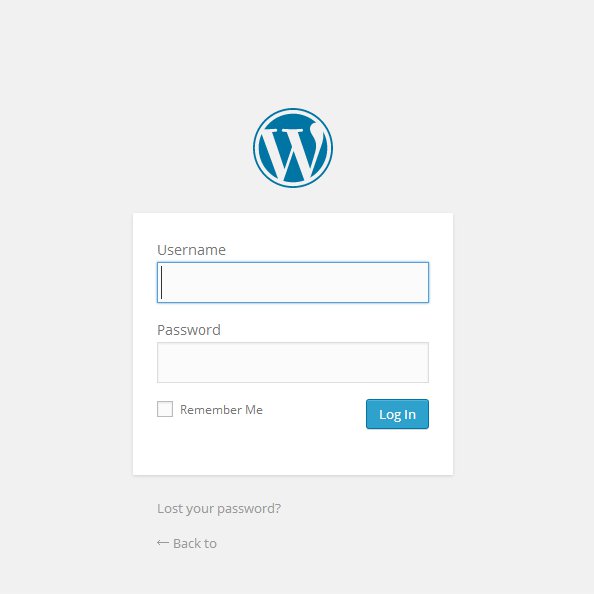
先ほど設定したユーザー名とパスワードを入力してログインします。
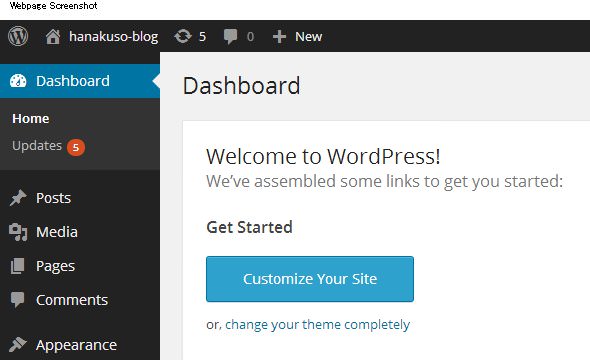
英語版をインストールしたため全て英語表記となっています。この後インストールしたWordPressを日本語化したい方は下記の記事をご覧ください。







