CrystalDiskInfo はSSDやHDDといったストレージの内部状況や温度、寿命などを確認できるソフトです。これらの情報はストレージ自身がS.M.A.R.T.(スマート情報)として記録・発行していますがWindows標準の機能では知ることができません。そこで便利なのが CrystalDiskInfo というソフトです。
ストレージの状態を確認するソフトはいくつかありますが CrystalDiskInfo の大きな特徴はUSB接続のストレージ(外付けハードディスクなど)の状態も確認できるところです。
目次
CrystalDiskInfoのダウンロード
まずは CrystalDiskInfo を公式サイトからダウンロードしましょう。
CrystalDiskInfo – Crystal Dew World
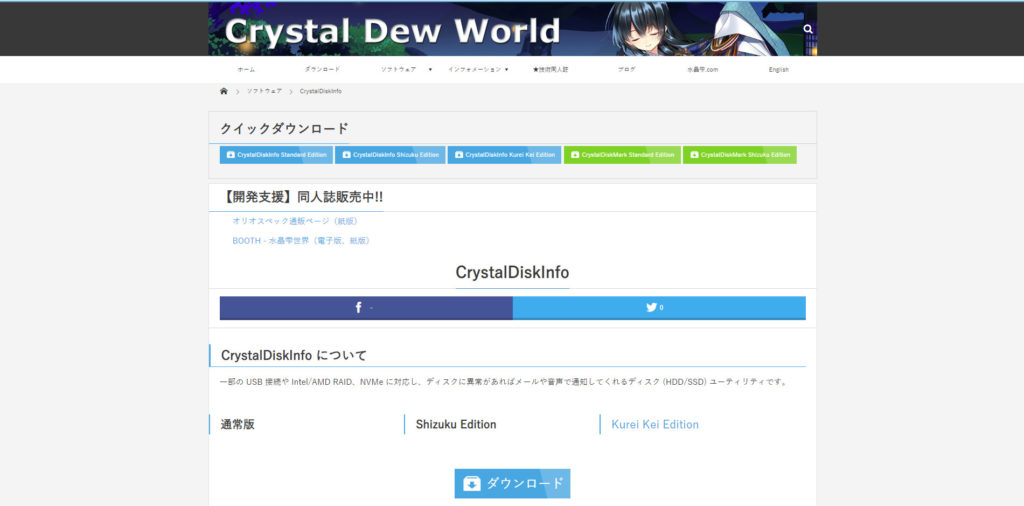
画面下部の『ダウンロード』ボタンをクリック。

ダウンロードページにジャンプするので任意の形式のファイルをダウンロードしましょう。セットアップファイルのexe形式のほか、USBメモリなどに入れて持ち運びできるzipファイル形式などから選択できます。
また、通常版の他にイメージキャラクターの『水晶雫』ちゃんの立ち絵とお知らせボイスが付いてくる『Shizuku Edition』、同じくイメージキャラクターである『暮井慧』ちゃんの『Kurei Kei Edition』があります。
せっかくなので今回は『水晶雫』ちゃんの『Shizuku Edition』をダウンロードしてみましょう。
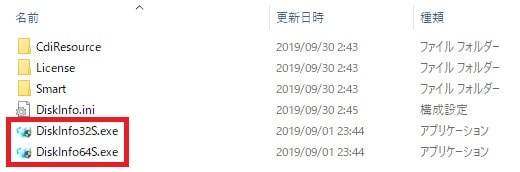
zipファイルを解凍すると上記のようにフォルダが展開されるので、32ビットOSの方は32.exeを、64ビットOSの方は64.exeを起動しましょう。

CrystalDiskInfo の起動画面です。イメージキャラクターの『水晶雫』ちゃんの立ち絵をクリックするとディスクの大まかな状態(このディスクは問題ありません!)などを雫ちゃんがお知らせしてくれます。
では表示されている項目を1つ1つ確認していきましょう。
ストレージの健康状態
中央に大きく『正常』と表示されているのが健康状態です。健康状態はソフトの設定とディスクの状態に応じて『正常』『注意』『異常』の3つのうちのどれかが表示されます。
健康状態の文字(ここでは『正常』という文字)をクリックすると健康状態の基準値を設定するためのウィンドウが開きます。
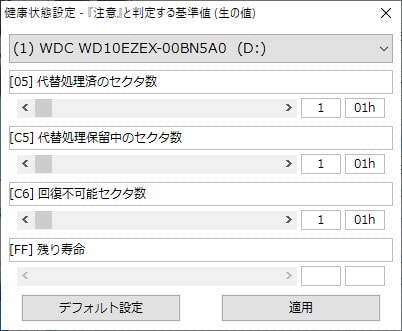
健康状態が『注意』になるかどうかはこれらの項目の基準値によって判定されます。
- [05]代替処理済のセクタ数
- ハードディスクのファームウェアによって代替処理された不良セクタの数。代替処理された不良セクタは二度と使われない。ただしハードディスクの代替セクタ領域には限りがある。
- [C5]代替処理保留中のセクタ数
- ファームウェアによって認識されている不安定なセクタの数。セクタ読み出しエラーが発生したセクタ。
- [C6]回復不可能セクタ数
- セクタ読み書き時の訂正不可能なエラーの総計。ファームウェアによって扱いが異なる場合が多い値なので判断材料としては使いにくいかも。
これらは不良セクタに関する項目で、デフォルトではいずれかの値が1以上になった時点で『注意』と表示するよう設定されています。基準値はこのウィンドウで変更できます。
CrystalDiskInfo はユーザー側でこの基準値を自由に設定して使えるソフトウェアです。いくつに設定すべきかははっきりとした基準があるわけではありませんが、2ケタ以上はまず要注意といっていいでしょう。
また単に不良セクタの数だけでなく、原因や増加傾向にあるかどうかといった点も考慮する必要があります。
これに対し、健康状態が『異常』になるのは項目がメーカーの定めるしきい値に達している場合です。そのため『異常』と表示されているからといって必ずしも正常に動作しないわけではありません。
それぞれ基準値が異なるため『正常』>『注意』>『異常』の順に状態が悪くなっていくとは限らない点には注意しましょう。
SSDの残り寿命
SSDはデータの書き込みや読み込みを行うたびに劣化し一定量のデータの読み書きを行うと寿命を迎えます。
デフォルトでは残り寿命(FF)の現在地が10%以下になったら『注意』表示をするようになっています。が、SSDによっては「残り寿命」という属性が存在しなかったり、「残り寿命」の項目IDが「FF」ではないものもあります。
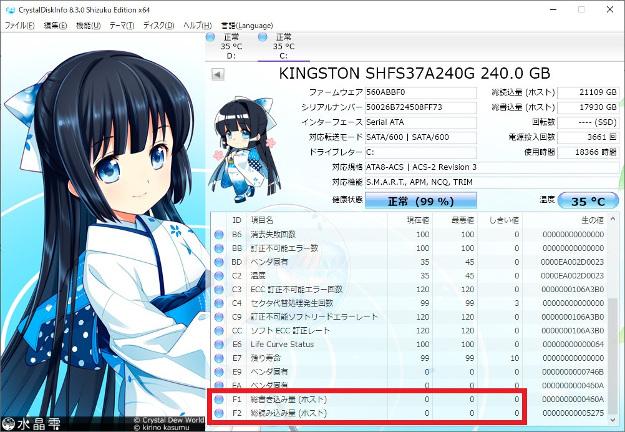
私のSSDはF1総書き込み量もF2総読み込み量も0になっているので残念ながら計測できなさそうです…。
温度
ソフトの起動画面に健康状態とともに大きく表示されているのがストレージの温度です。ただし CrystalDiskInfo で計れる温度は必ずしも正確ではないため±3℃くらいの誤差はあるとおもっておきましょう。
目安として常に50℃を超えているようであればPC内部の掃除やファンの取り換えを検討した方が良いかもしれません。
その他の項目
CrystalDiskInfo ではこの他にもS.M.A.R.T.情報の各項目を確認することができます。これらはメーカーや製品によってIDやその解釈に違いがあるため一概に比較はできませんが、ストレージに詳しい方はこれらの情報からより正確に内部の状況を知ることができます。
そこまで詳しくないしとりあえずおおよその健康状態を知りたいという方は上記の情報で十分かと思いますので、定期的にチェックまたは常時起動しておき、ストレージに異変があった場合はバックアップを取るなり早めにストレージを換装するなりしておけば大切なデータを失うリスクを大きく減らすことができます。








Aoi インストールエディションx64 ver 9.3.2使用中です。
健康状態の設定は、FF 寿命の所のシークバー?だけ表示されており、変更できますが、それ以外の所のシークバー?は表示すらされてませんので、変更も出来ません。
そういうストレージだからでしょうか?
CSSD 社?のと、サムスンのSSDです。
謎解けん様
コメントありがとうございます。
申し訳ありません個別のトラブルにつきましては私の方で判断ができませんので、恐れ入りますがソフトの作者様にお問い合わせして頂けますようお願いいたします。
記事中のダウンロードページより、作者様のご連絡先ページにジャンプできます。