近年インフラ関係やDevOps界隈で注目されているDockerのインストール方法です。Dockerはコンテナに対しシンプルなコマンドを使ってコンテナを構築、開始、停止できるオペレーティングシステムで、コンテナはサーバーのオペレーティングシステムを仮想化します。
Docker Desktop のインストール
まずはDocker Desktopのインストーラを下記の公式サイトからダウンロードします。
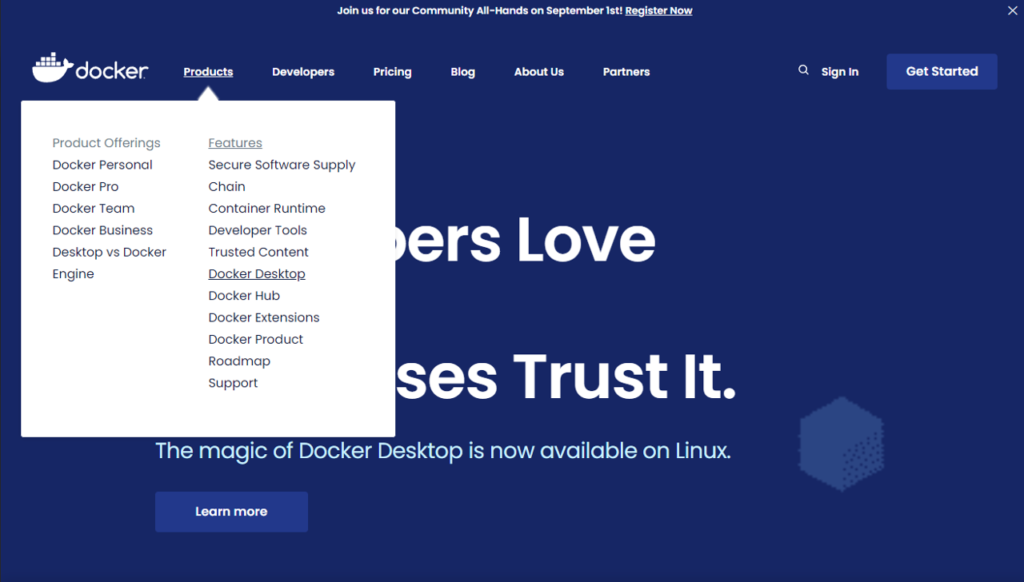
『Products』から『Docker Desktop』をクリック。
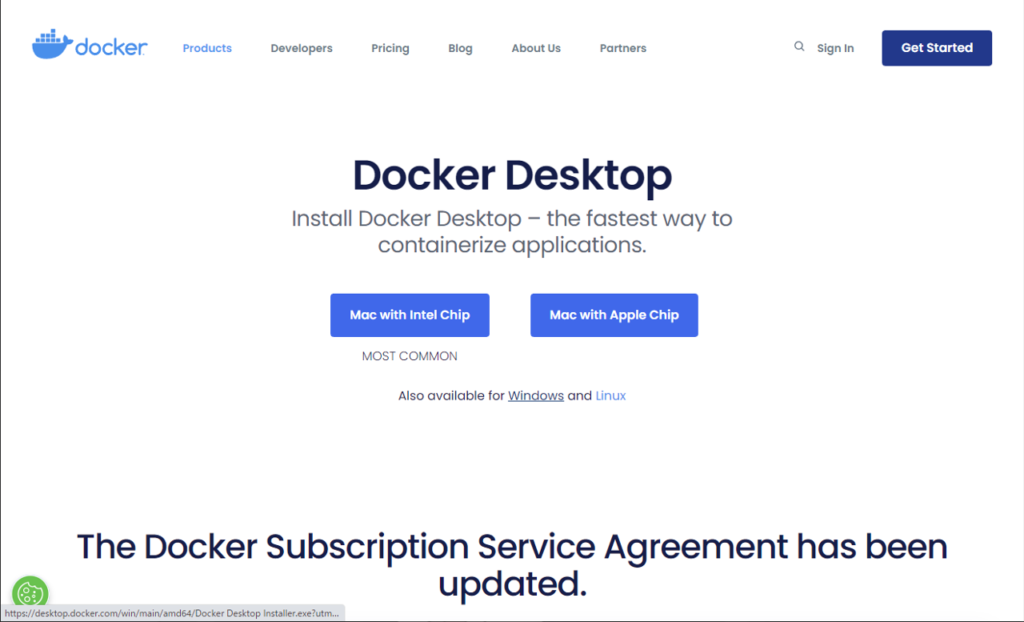
『Windows』をクリック。

ダウンロードが完了したら、インストーラを実行します。
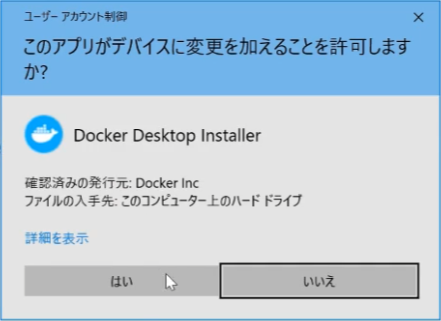
『はい』をクリック。
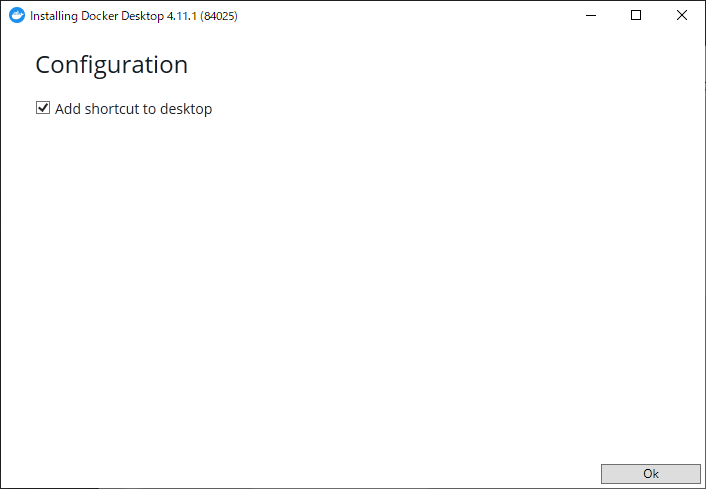
『デスクトップにショートカットを追加しますか?』というチェックボックスがあります。
選択して『OK』をクリック。

Dockerのインストールが初めての時は画像のように『Close and restart』というボタンが表示されますので、クリックしてWindowsを再起動します。
一度でもDockerをインストールしたことがある場合、『Close』というボタンが表示されます。この場合再起動は必要ありません。
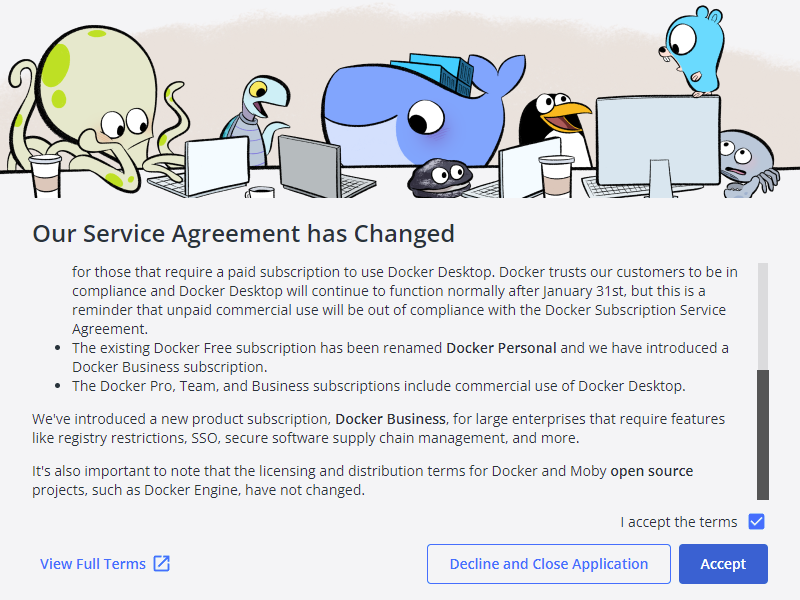
Windowsの再起動が完了すると自動的に上記画像のようなウィンドウがポップアップします。
Dockerの利用規約への同意を求めているので、問題なければ『Accept』を押して次に進みます。
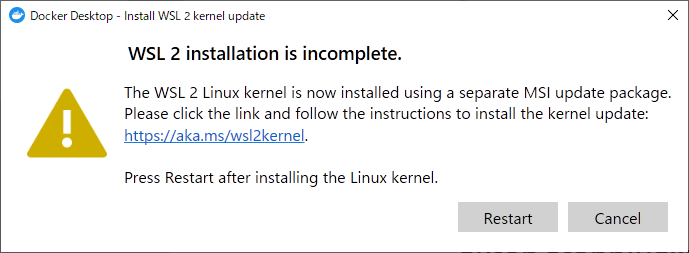
『WSL2という機能がまだインストールできていません』というメッセージがポップアップします。
WSL2はWindows上でLinuxを動作させるための機能です。必要になりますので、リンクをクリックして公式ホームページにアクセスします。
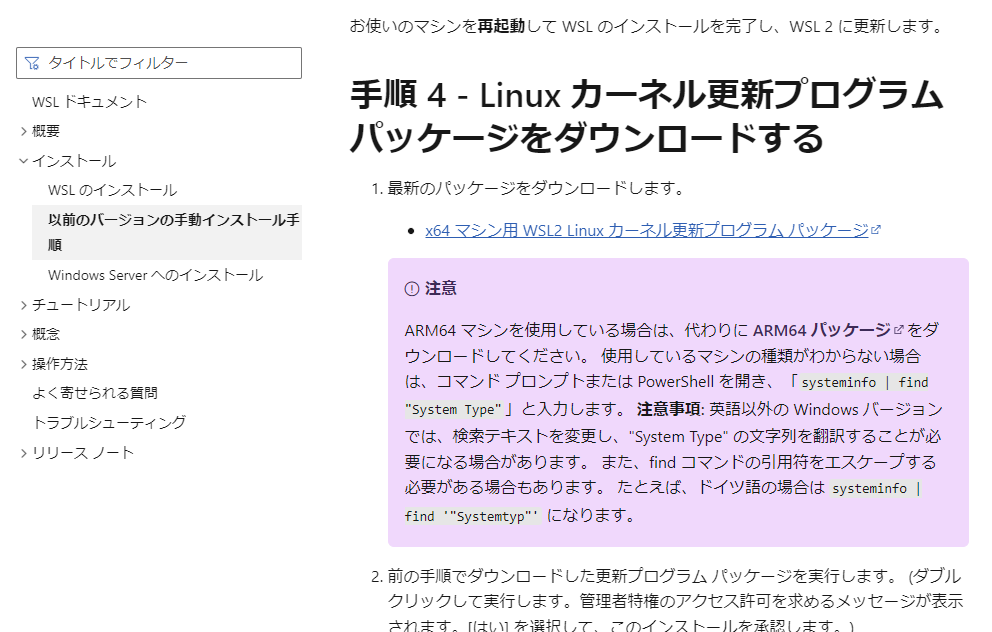
『x64マシン用WSL2 Linux カーネル更新プログラム パッケージ』というリンクをクリックしてインストーラをダウンロードします。
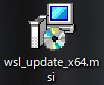
ダウンロードが完了したらインストーラを実行。
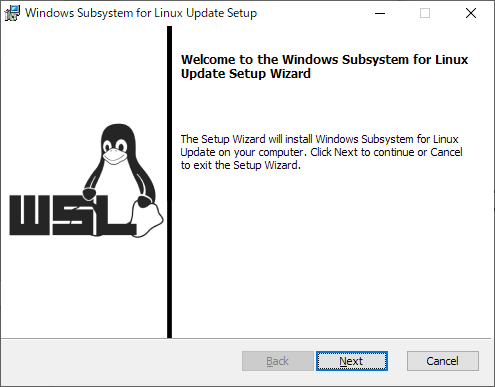
『Next』をクリック。
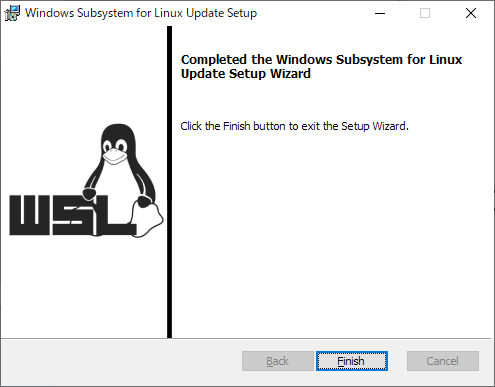
『Finish』をクリック。
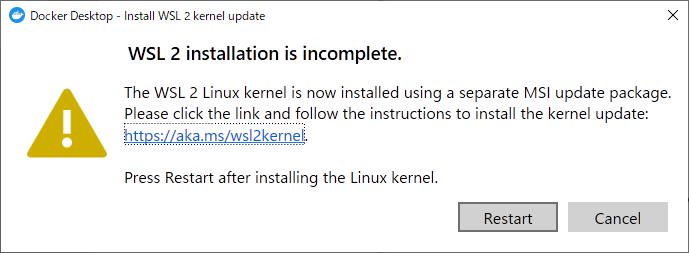
こちらのポップアップにあった『Restart』をクリックしてDockerを再起動します。
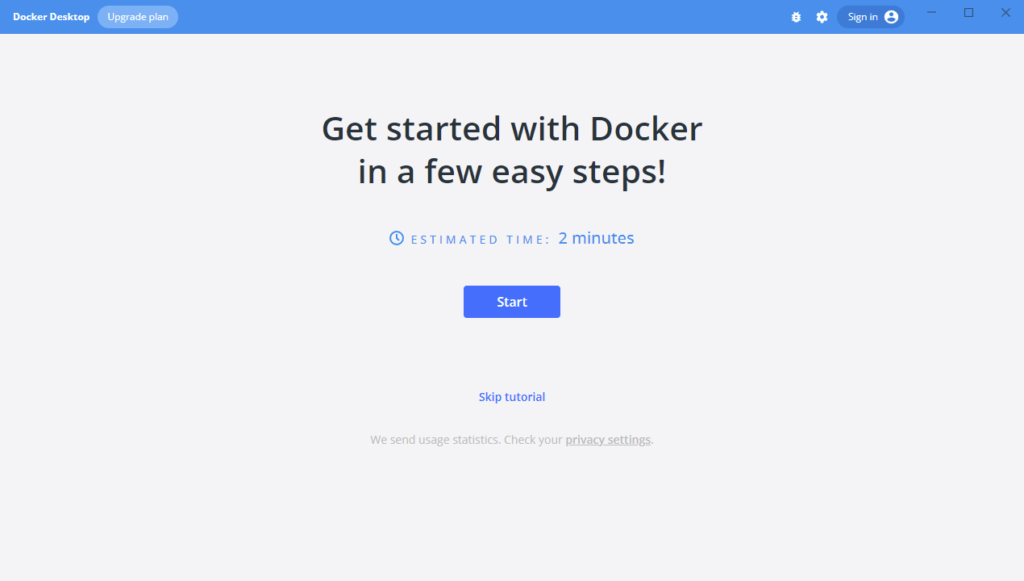
このようにダッシュボードが表示されればDockerのインストールは完了です。
画面にチュートリアルへの案内(推定所要時間2分)が表示されているので興味のある方は使ってみて下さい(英語です)。







