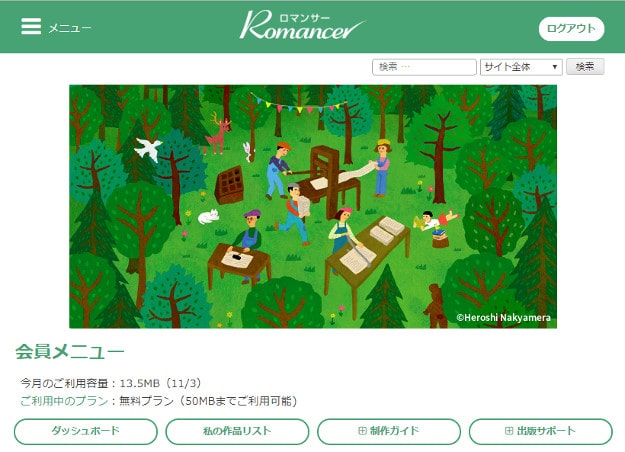
技術書典やコミケといった同人誌即売会で頒布した同人誌を電子書籍として販売しようとすると、印刷所に入稿するために出力したPDF形式では不都合が生じてしまうことがあります。AmazonKindleなど電子書籍ビューアを使って読むことを前提としているものではEPUB形式を基本としているためです。
PDF形式からの変換は可能なものの、固定レイアウトとリフロー型レイアウトの違いからレイアウトが崩れてしまうことがあります。そこで便利なのが、PDFファイルをページごとに画像化することで見た目通りそのままEPUB形式に変換できるWebサービスRomancer(ロマンサー)です。
※他にも色々と方法を検討しましたのでそちらが気になる方は下記の記事をご参照ください。
PDFで作った電子書籍をAmazonKindle用に変換して販売する方法
目次
Romancer(ロマンサー)とは
Romancer(ロマンサー)は株式会社ボイジャーが運営するWordPressを元にした電子出版サービスで、Word(.docx)やPDFで作成した小説・コミック・画集などをページごとに画像化することでレイアウトを変えずにEPUB形式に変換してくれるサービスです。
登録した作品はRomancerのサイト自体で公開することもできます。(非公開のままにしておくこともできます。)
Romancer(ロマンサー)を使うにはVOYAGER ID の登録が必要ですが、無料会員でも毎月50MBまでの容量を変換できます。(500円払えばその月の利用容量を150MBまでに拡張できます。)
用意するもの
Romancer(ロマンサー)で同人誌を電子書籍化するには以下のファイルを用意する必要があります。
- 表紙:JPEG(.jpg)またはPNG(.png)形式
- 本文:PDFまたはWord(.docx)形式
即売会で同人誌を頒布された方ならすでにこれらのファイルは用意されていると思いますので、別途用意するものは特にありません。
VOYAGER ID の登録
まずはRomancerのサイト(下記)にアクセスしましょう。
https://romancer.voyager.co.jp/

左上のメニューボタンをクリックしてメニューを展開し、『無料会員登録』をクリック。
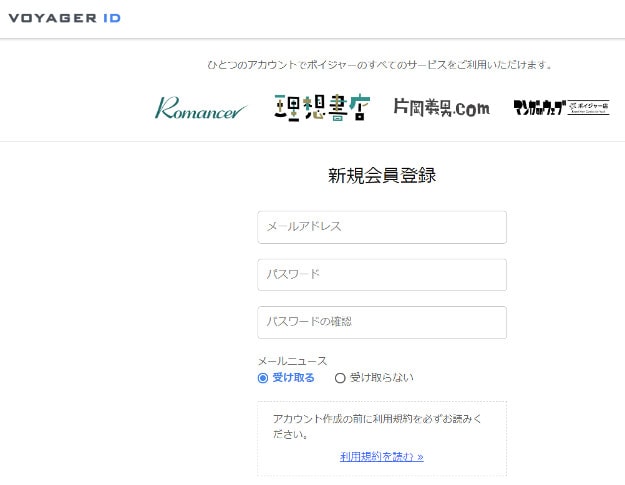
必要項目を入力して会員登録します。
書籍の登録
基本情報
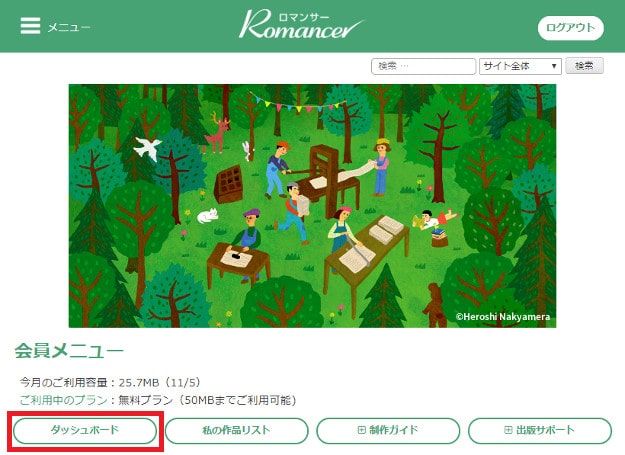
書籍を登録してみましょう。Romancerにログインし、『ダッシュボード』ボタンをクリックします。
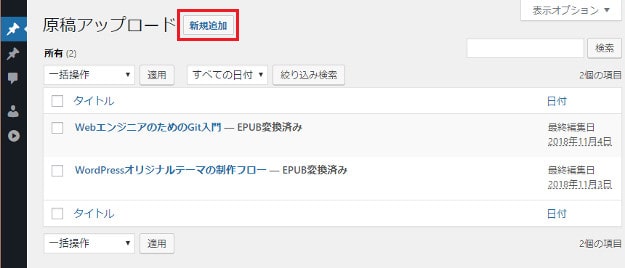
『新規追加』ボタンをクリック。下記の項目を入力します。
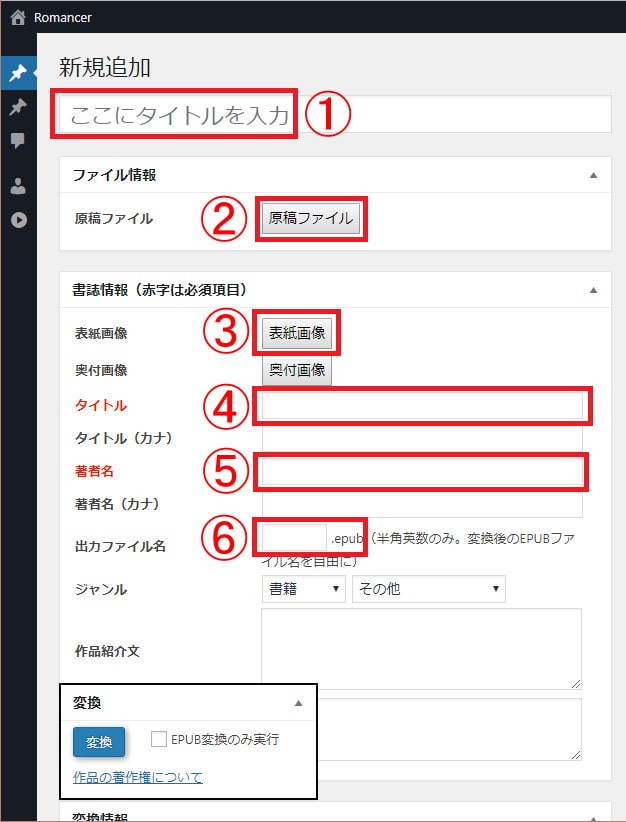
- 書籍のタイトル
- 原稿ファイルを選択してアップロード
- 表紙用の画像ファイルを選択してアップロード
- 書籍のタイトル
- 著者名を入力
- 変換後のファイル名(任意)を入力
変換情報
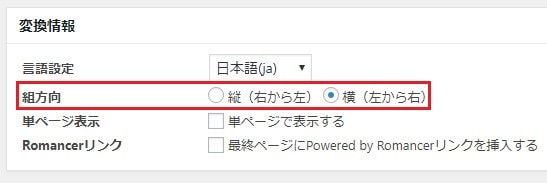
書籍の情報を入力します。特に『組方向』は間違いのないようチェックしておきましょう。
目次情報
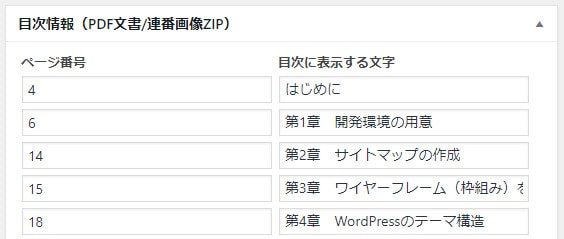
目次に表示する文字とページ番号を設定します。
ファイルの変換・ダウンロード
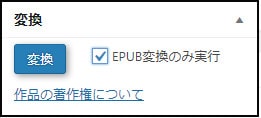
全ての情報の入力が完了したらいざファイルを変換しましょう。
『EPUB変換のみ実行』にチェックを入れて『変換』ボタンをクリックします。
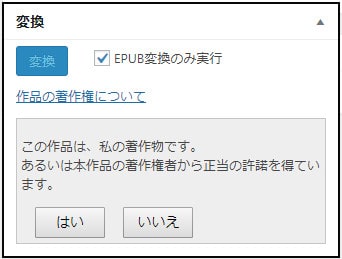
著作権を確認されます。問題なければ『はい』をクリック。
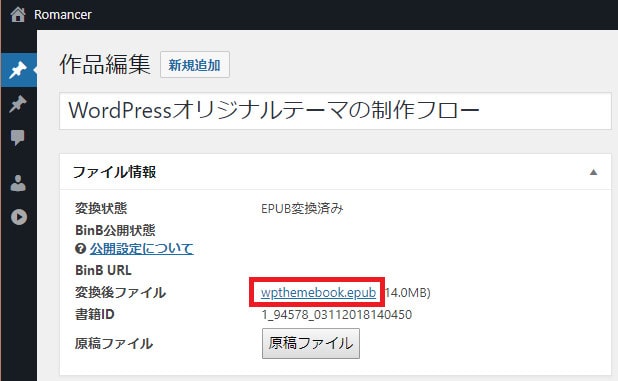
変換が完了しました。『変換後のファイル』の項にあるファイル名をクリックするとEPUB形式に変換されたファイルがダウンロードできます。








RomancerでPDFからEPUBを作ったのですが、目次の見出しをタップまたはクリック(Kindle previewer)しても、本文にジャンプしなで困っています。PDFではジャンプします。
どうしたらよいか教えてください。