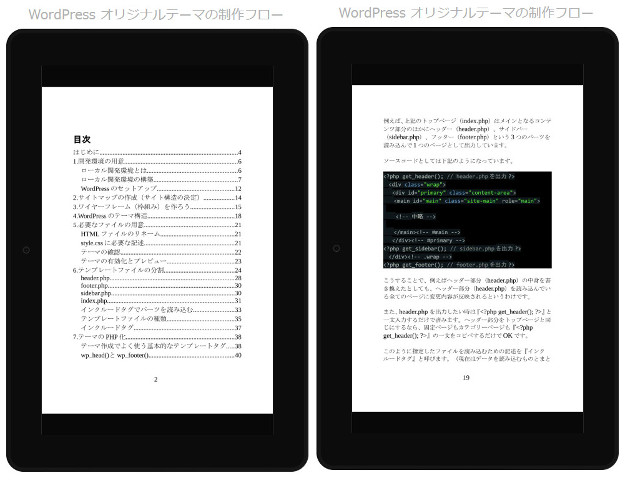
せっかく電子書籍を書き上げたのにAmazonKindleで販売しようとしたらレイアウトが崩れてしまったりして原稿通りの書籍が出版できない、という経験はありませんでしょうか。私がモロにそうだったので、PDF書籍をなんとかAmazonKindle用に変換して販売する方法を探してみました。
ベストな方法は書籍の内容や書式設定、画像、執筆者の都合などによっても異なります。
この記事ではAmazonKindleでサポートされているファイル形式について軽く触れた後、様々な方法で実際に原稿の変換を試してそれぞれプレビューを表示してみますのでご参考にして頂ければ幸いです。
目次
- PDFのまま入稿した場合
- Kindle本の推奨フォーマット
- Word文書(.docx)で入稿した場合
- でんでんコンバーターでEPUB3に変換してみる
- CleverPDFでEPUBに変換してみる
- ライブドアブログ(livedoor Blog)でEPUB出力
- Romancerで画像化して出力(最終手段)
- 有料サービスを使うという手もある
PDFのまま入稿した場合
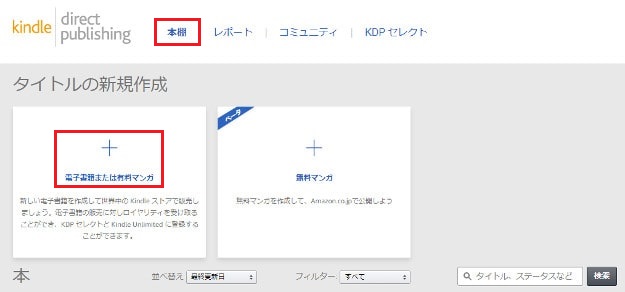
まずはPDF形式の電子書籍をそのままKindleに入稿してみます。Kindle direct publishing の管理ページにサインインし、「本棚」→「タイトルの新規作成」の項の「+ 電子書籍または有料漫画」をクリックします。
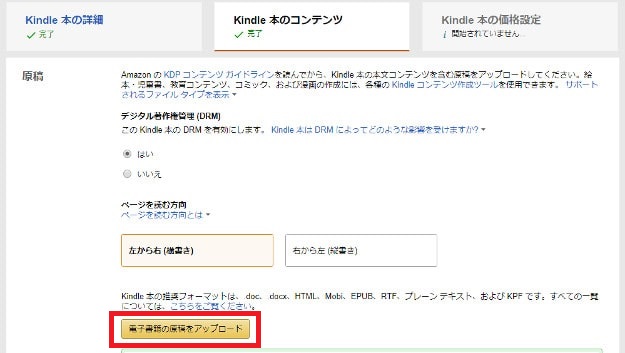
「Kindle本のコンテンツ」まで進み、「電子書籍の原稿をアップロード」をクリック。

原稿をPDFでアップロードしようとすると上記のように警告されます。今回はこのままアップロードしてみましょう。
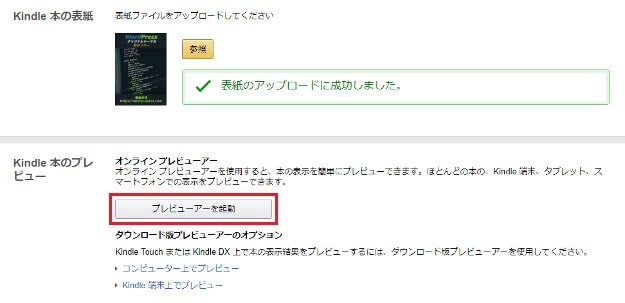
アップロードが完了したら画面を下にスクロールし、「Kindle本のプレビュー」の項から「プレビューアーを起動」ボタンをクリックします。
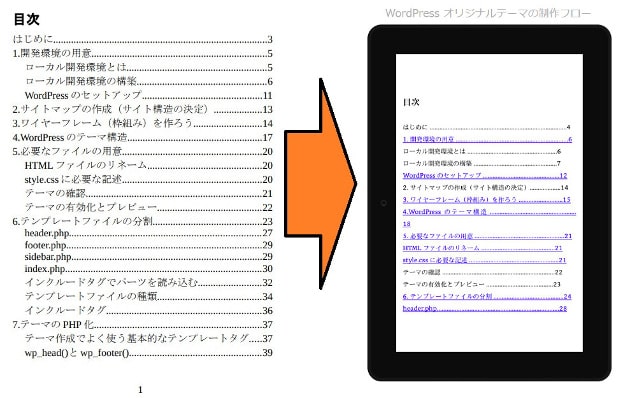
目次の時点で問題が発生しました。書籍内リンクになっている項目となっていない項目がありますし、「4.WordPressのテーマ構造」に至っては無駄な改行が発生しています。
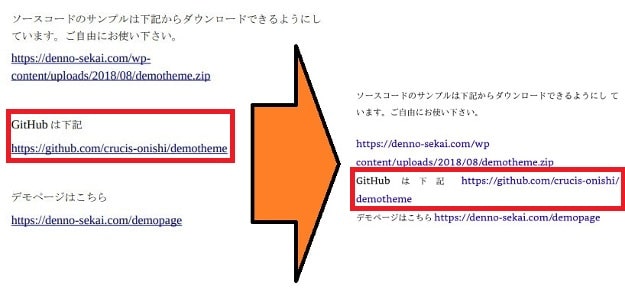
なぜか謎のスペースが…。
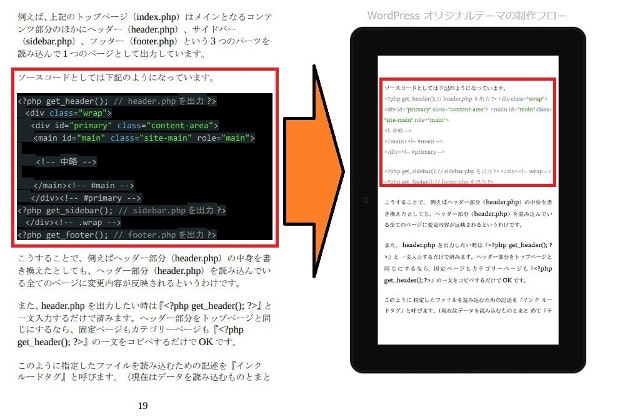
ソースコードはシンタックスハイライトにしておいたのですが、背景色が全て消えてしまいかえって見づらくなってしまっています。
文字化けなどはないようなので読めなくはありませんが、値段を付けて販売するのにこれではさすがに抵抗があります。
書籍の内容次第ではレイアウトが崩れずに済むのかもしれませんが、プレビューがあまりにもひどいようならやはり他の形式に変換して入稿した方が良さそうです。
Kindle本の推奨フォーマット
ここでいったんAmazonKindleの推奨フォーマットを確認しておきましょう。
- .doc、.docx(MS-Wordの拡張子)
- HTML
- Mobi
- EPUB
- RTF
- プレーンテキスト
- KPF
PDFによる入稿はサポートこそされているものの、電子書籍に適切に変換されない組み込みの書式設定や画像が含まれている場合があるという理由で推奨されていません。
AmazonKindleでサポートされている電子書籍のファイル形式
もしも原稿がWordの場合はPDF出力せずにそのまま入稿した方が良さそうです。ただしこちらも複雑な書式設定を含むファイルは適切に変換できない場合があるようです。
固定フォーマットとリフロー型フォーマット
電子書籍のファイル形式を考えるうえで、フォーマットには大きく分けて固定型とリフロー型の2種類があることを把握しておきましょう。(厳密には両者を簡単に区別できない場合もあります)
PDFなどの固定型は主に印刷を目的とした形式で、画像、テキスト、段落などがページ内の固定した座標に配置されます。そのため表示する画面サイズが大きくても小さくても、1ページ内には同じ内容が拡大・縮小されて表示されます。
対してHTML、EPUB、AZWなどのリフロー型は様々な画面サイズで表示することを想定した形式です。端末の画面サイズに合わせて文字の大きさや行間などを自由に調節できる一方、レイアウトやページ数が端末の設定次第で変わってしまいます。
それぞれメリット、デメリットがあり一概にどちらがいいと言えるものではないため自分の書籍の内容によって適した形式を選択しましょう。画像や図、写真が多い書籍は固定型、文字のみで書かれる小説などはリフロー型が適しています。
それではこれらを踏まえたうえで、AmazonKindleに無事入稿する方法を探していきましょう。
Word文書(.docx)で入稿した場合
まずは多くのPCに入っているであろうWordのファイル形式です。Wordで原稿を書いてPDFで出力している場合、AmazonKindleで推奨されていないPDF形式よりも推奨フォーマットのdocx形式の原稿をそのまま入稿した方が良さそうです。
ちなみに私のPCにはMicrosoft Officeが入っていないため(だって高いもんw)、無料ソフトのLibre Officeで原稿を制作しています。
Libre OfficeはMicrosoft Officeと互換性があるため.docx形式でのファイル出力は可能ですが、最初からMicrosoft Officeで作った原稿とは結果が異なる場合がありますのでご留意ください。
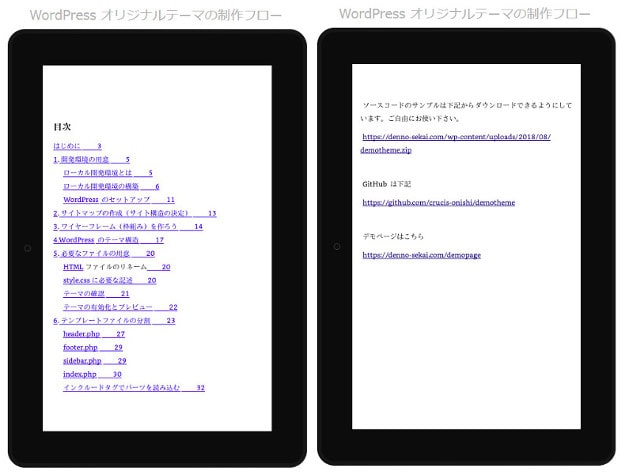
とりあえず目次と謎のスペースはクリアです。本文も大丈夫そうなのでこれでいけそうかも。
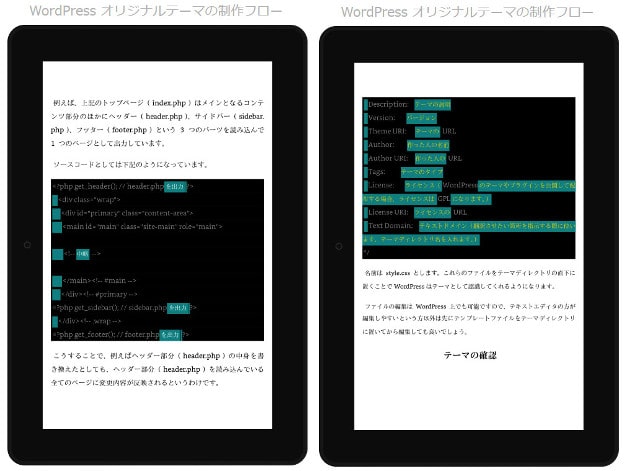
うわぁぁあああああああああああああああああああああああああ。
どういうわけかソースコードを記述した部分のスペースと日本語部分に謎のハイライトがかかってしまっています。私の設定の問題な気がしなくもないですが、とりあえずは他の方法を試してみます。
でんでんコンバーターでEPUB3に変換してみる
EPUB形式ならどうだ、と考えた私はPDFをEPUBに変換する方法を探しました。そのうちの1つがでんでんコンバーターです。
※お前の書籍画像多いじゃん、なぜリフロー型?と思われた方すみません。この時はリフロー型とかよくわかってなかったのですw
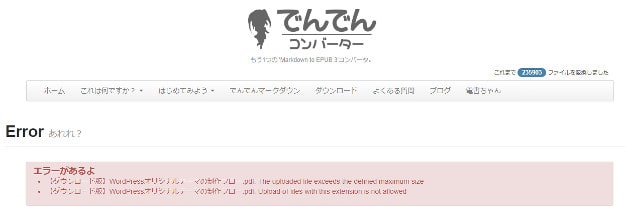
ファイルサイズが大きすぎてダメ出しされました。申し訳ありませんでしたーorz
CleverPDFでEPUBに変換してみる
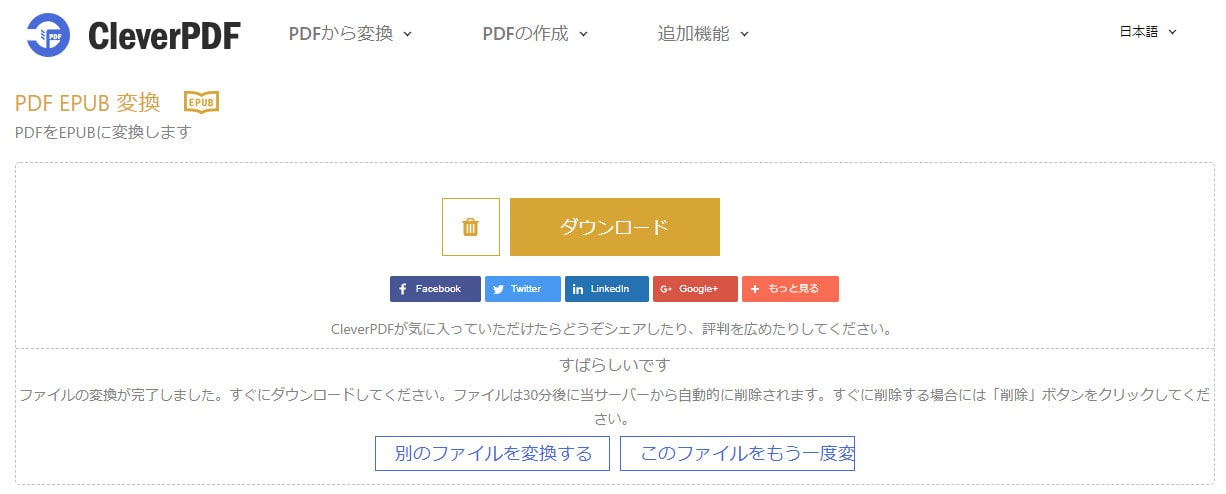
とにかくEPUB形式を試してみたかった私は今度はCleverPDFとかいうサービスを見つけてきます。
こちらはファイルサイズが大きくても変換できました。そして結果がこちら。
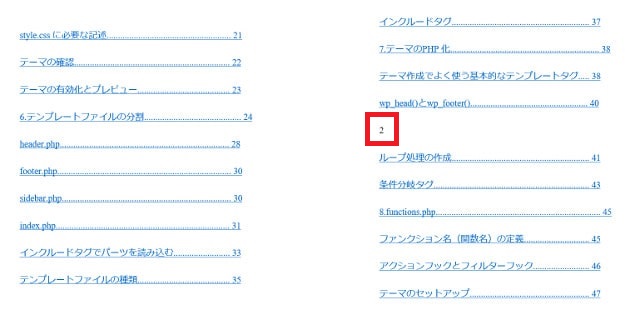
あー。これはあれですね。ノンブル(ページ番号)が本文にめり込んでしまっていますねー。リフロー型だとこうなるんですねーw
しかしこれだけなら原稿からノンブルを消せばいいだけなのでいけるかもしれません。
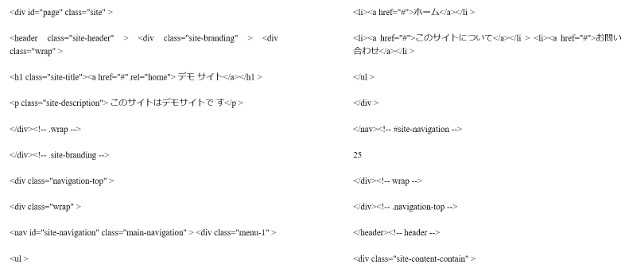
だめですねー。ソースコードの背景色も文字のハイライトもすべて消えてしまっています。おそらく「段落」に背景色を指定したのでリフロー型のEPUBには反映されなかったのでしょう。ということで他の方法を探します。
※ちなみにPDF → EPUBへの変換はいくつかソフトを試しましたがいずれもきれいには仕上がりませんでした。
ライブドアブログ(livedoor Blog)でEPUB出力
実は早い段階から知っていた方法としてライブドアブログで原稿を書いて出力するというものがありました。ライブドアブログは電子書籍化(EPUB書き出し)機能を備えており、しかも無料化されているためこれを使えば思ったような原稿が仕上がるはずです。
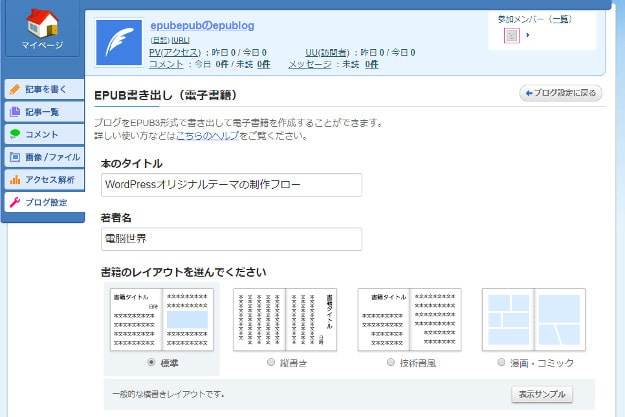
ではなぜこの方法を取らなかったかといえば、この方法で電子書籍化するにはライブドアブログで原稿をまるまる書き直す必要があるためです。
コピペでいいじゃんと思われるかもしれませんがツールが違うので書式やレイアウトなど修正加筆が必要な部分が出てくるうえ、画像に関しては当然全てアップロードしてリンクを記載する必要があります。
そして極めつけはこちら。
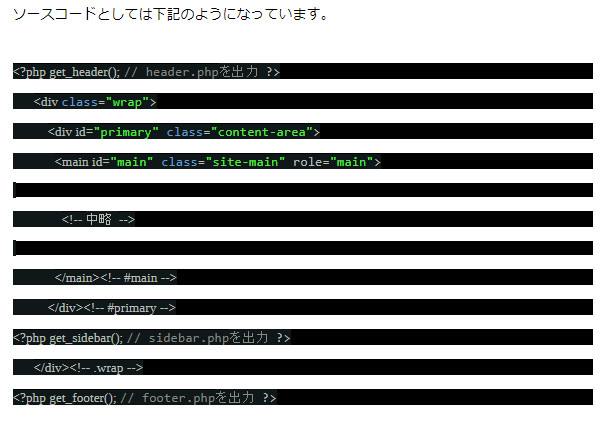
気持ち悪いでしょう?ソースコードを記述した部分をコピペするとこうなりました。
つまり、Wordでは段落を指定して背景色を入れているのですが、ライブドアブログでは段落ごとにスペースをあけるようデザインが指定してあるため、通常編集でそのままコピペするとシマシマになってしまうわけです。
もちろんHTMLで全部書き上げれば思った通りの文書ができますが、そうなるともはや原稿をまるごと書き直すようなもので相当な時間がかかってしまいます。
そもそも仮にその方法で思い通りのファイルが出力できたとしてもその後の管理が煩雑すぎます。
原稿が2つになるのです。誤字脱字の修正や微修正のたびに2つの原稿を抜かりなく変更しなければいけません。改訂版を出すとなるともう大変になることが目に見えています。
ということでこの方法はボツにします。
Romancerで画像化して出力(最終手段)
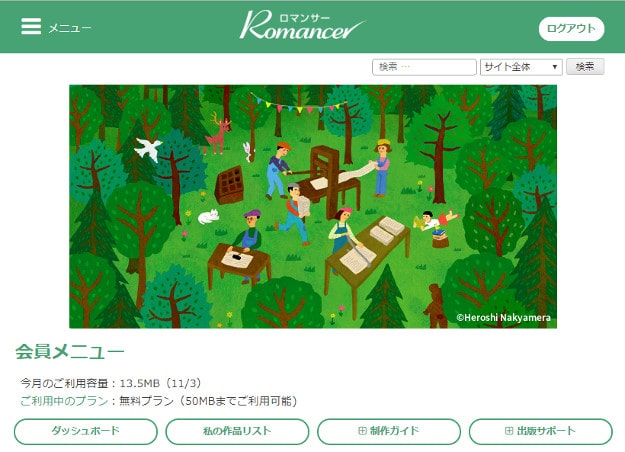
最終手段として見つけたのがRomancer(ロマンサー)というWebサービスです。WordPressを元にした電子出版サービスで、ページごとに画像化することでPDFファイルを見た目通りそのままEPUB形式で出力してくれます。
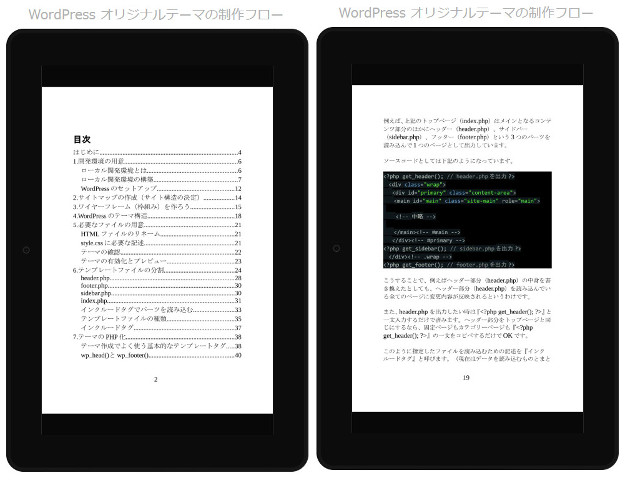
文字なども含めページをまるごと画像化してしまうため文中を検索することができなくなってしまいますが、レイアウトや段落背景色など、上記で困っていた見た目の問題を全てクリアできます。
目次の書籍内リンクに関しても機能しなくなってしまいますが、こちらはRomancer(ロマンサー)の方で目次情報の設定が可能です。
ユーザー登録こそ必要ですが、無料で毎月50MBまでの容量を変換できます。詳しくは下記の記事をご参照ください。
Romancer(ロマンサー)でPDFファイルを画像化して電子書籍化する方法
有料サービスを使うという手もある
どうしても文中検索なども含めきれいなAmazon Kindle用のファイルにしたいという場合は有料サービスを使う方法もあります。パブフルさんなどが有名どころで、電子書籍出版プランで19,800円などそれなりに値段は張りますが正確なファイルにしてくれるはずです。(使ったことありません)
大量に販売が見込める方はいいかもしれませんが、そうでない方には厳しい値段ですし、改訂版を出すとなるとまた業者にお願いする必要が出てくるため、先々のことを考えても自分でできるなら自分でやることをおすすめします。
また、すでに作ってしまった原稿は仕方がありませんが、今後作る書籍はAmazonでの販売を見据えて原稿を書くツールを選ぶというのが一番コストパフォーマンスに優れた方法でしょう。







まさに探していた話題でした。私はgoodnote5で作ったデータを電子書籍化したくて悩んでいたのですが、やはり一度入稿してみないといけないんですかね。でも、もしせっかく作った自分のページがずれたらショックだなぁと思って試せずにいるチキンです…