WSL2を使ってWindows上でLinuxを使っている場合など、ターミナルアプリを複数別々で起動して操作するのは面倒で使いづらいです。Windowsターミナルを使えばタブ形式でターミナルアプリを複数開いたり、画面分割して開くことができるため便利です。
目次
Windows Terminalのインストール
早速Windows Terminalをインストールしましょう。
Microsoft Storeで検索するか、次の公式ページからインストールできます。
https://apps.microsoft.com/store/detail/windows-terminal/9N0DX20HK701?hl=ja-jp&gl=jp&rtc=1
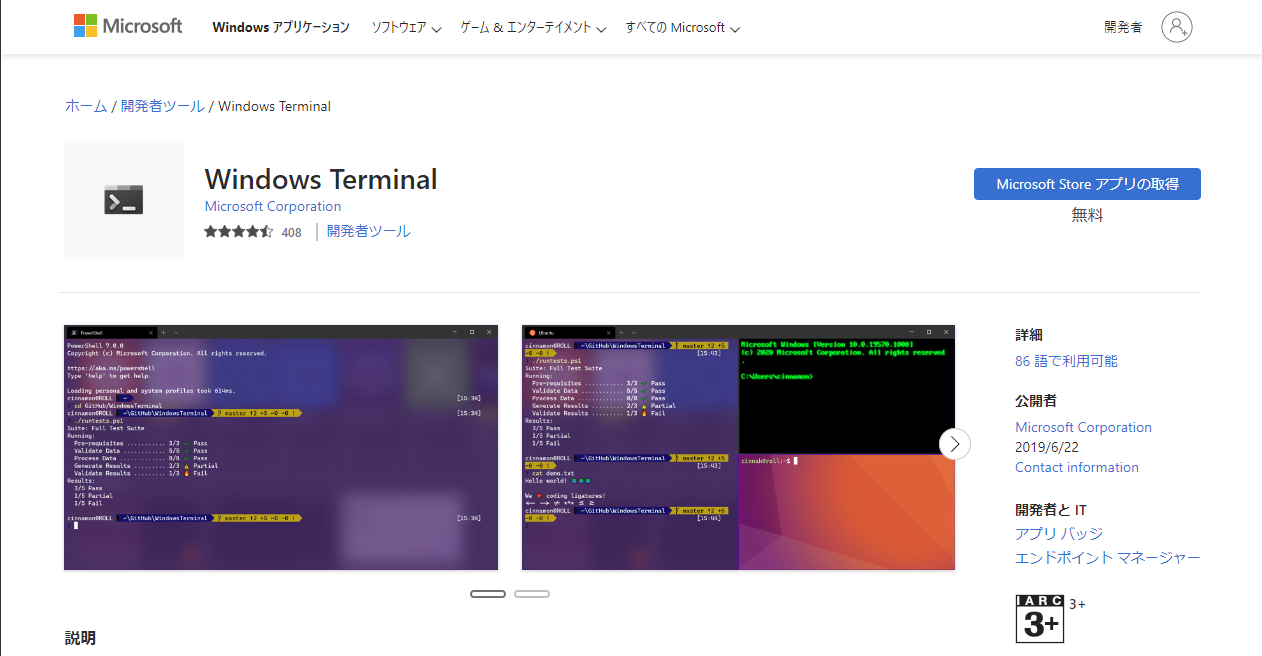
「Microsoft Store アプリの取得」をクリック
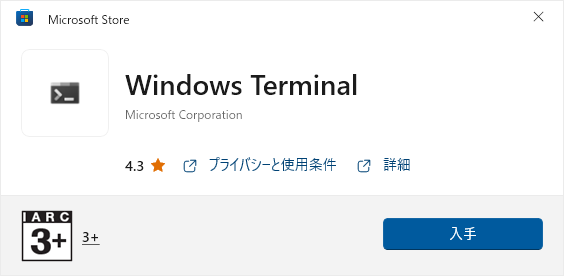
「入手」をクリック
エラーが出てキーボード入力ができない場合
Windowsターミナルを起動すると次のようなエラーが出る場合があります。
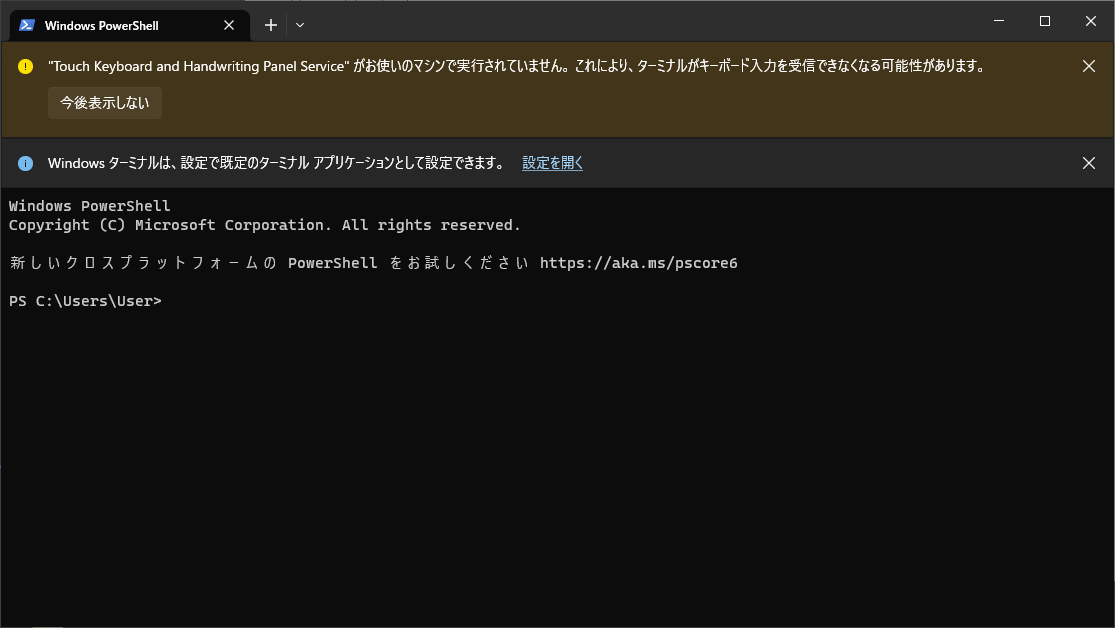
このエラーが出た場合の対処法は次の記事をご参照ください。
Windows ターミナルで 「Touch Keyboard and Handwriting Panel Servece がお使いのマシンで実行されていません」と表示される場合の対処法
Windowsターミナルの設定
問題がなければ、あるいは解決したらWindowsターミナルの設定を行いましょう。
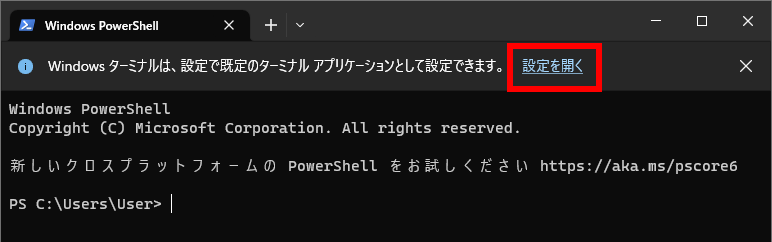
「設定を開く」をクリック。
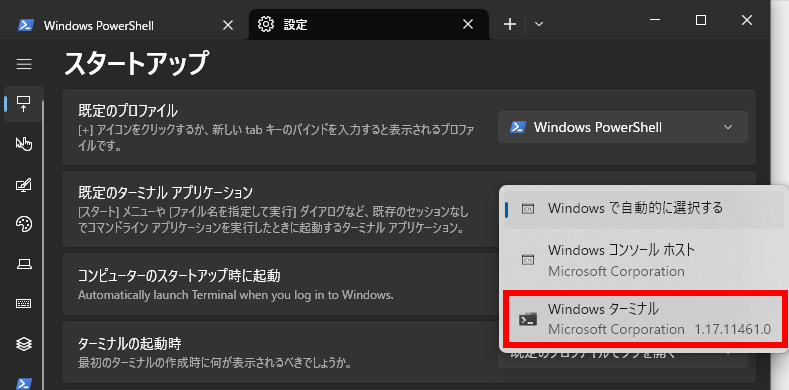
Windowsターミナルは既定のターミナルアプリケーションとして設定できるようになりました。
そのほかもろもろの設定はこの画面で行えます。
Windowsターミナルを使ってみよう
実際にWindowsターミナルを使ってみましょう。
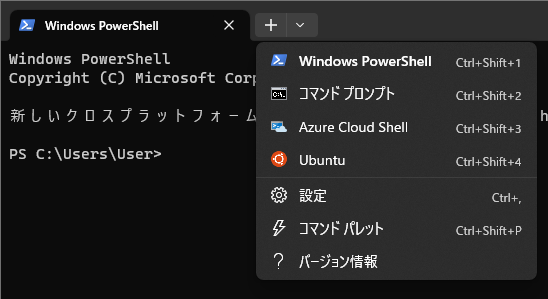
Windowsターミナルはこのようにタブ形式でターミナルアプリを複数開くことができます。

さらにタブの中で画面分割することができて便利です。
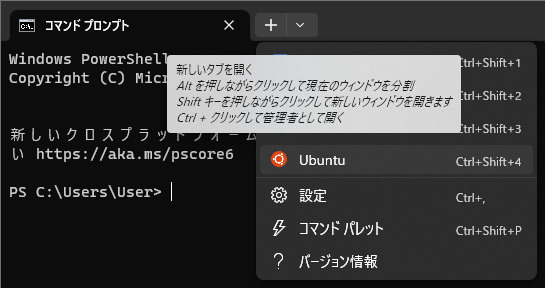
タブを開く時にAltを押しながらクリックすることで現在のウィンドウに分割、Shiftを押しながらだと新しいウィンドウを開き、Ctrlを押しながらだと管理者として開くこともできます。
便利ですね。







