
Webサイトを運営する際に欠かせないツールの一つであるGoogle Search Console (サーチコンソール)の登録方法を紹介します。実際に登録を進めながら、図とともにわかりやすく説明していきます。
Google Search Console (サーチコンソール)とは
Google Search Console (旧Googleウェブマスターツール)はGoogleが提供しているサイト管理者向けのツールです。
無料で登録することができ、自分のサイトがどのようなキーワードで検索されているか、どのサイトから被リンクを受けているか、何かサイトに重要なエラーが発生していないかなどを確認することができます。
こちらもGoogle Analytics同様、サイトを運営するならすぐにでも登録しておきたいサービスです。
Googleアカウントの作成
Google Search Consoleを使用するためにはGoogleアカウントが必要です。Googleアカウントの取得方法については下記のページをご覧ください。
Google Search Console (サーチコンソール)の登録
まずはGoogle Search Consoleのページにアクセスします。Googleアカウントにログインしていない場合はログイン画面が表示されますので、ログインして下さい。
https://www.google.com/webmasters/tools/home?hl=ja
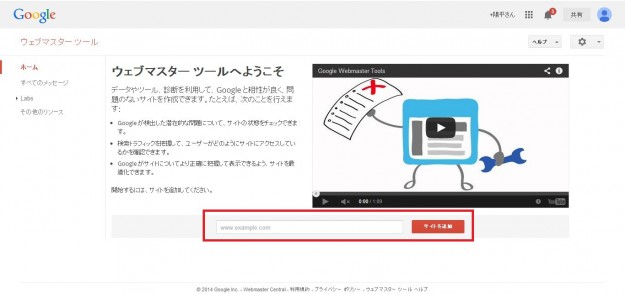
ログインすると上のような画面が表示されます。あなたの運営するサイトのURLを入力し、「サイトを追加」をクリックします。
サイトの所有権の確認
Google Search Consoleにサイトを登録するためには、そのサイトが本当に自分のものであることを証明する必要があります。
確認の方法はいくつかありますが、「Googleアナリティクス アカウントを使用する方法」が最も簡単です。この方法でサイトを確認するためにはサイトにGoogleアナリティクスのトラッキングコードを貼っておく必要があります。
トラッキングコードの設置方法は下記の記事をご覧ください。
Google Analytics(グーグルアナリティクス)の設置方法
Googleアナリティクス アカウントを使用する方法
サイトに現在ログインしているGoogleアカウントのGoogleアナリティクスのトラッキングコードが張られている場合は下記のような画面が表示されます。
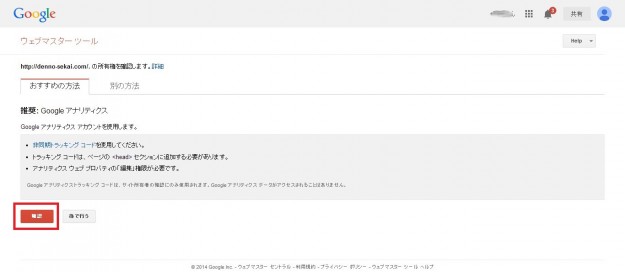
「確認」ボタンをクリックすると所有権の確認が完了します。
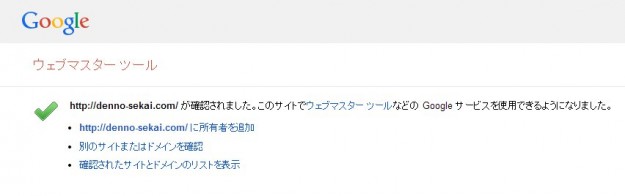
HTMLタグによる方法
サイトに上記のコードが張られていない場合は下記のような画面が表示されます。

アナリティクス アカウントを使わない場合はHTMLタグによる方法が推奨となっています。「この HTML 確認ファイル」という文字をクリックしてHTMLファイルをダウンロードします。
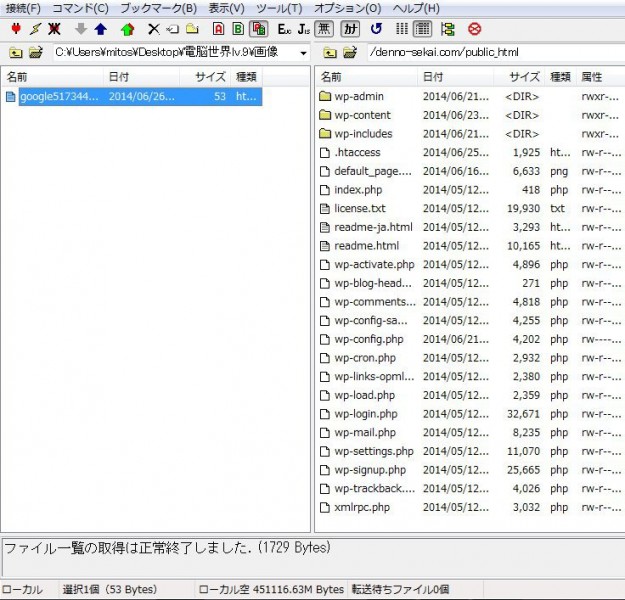
FFFTPなどのFTPソフトで先ほどダウンロードしたファイルを先ほどの画面で指定されたURL(今回、私の場合はhttps://denno-sekai.com/ )にアップします。
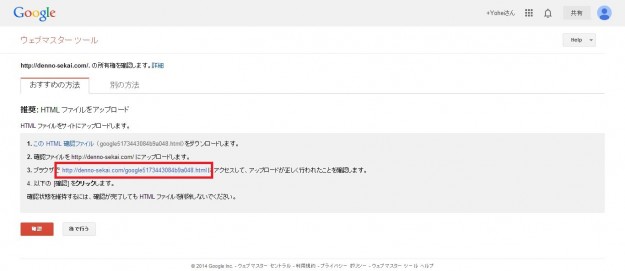
上記をクリックして、アップロードが正しく行われたことを確認します。問題なくアップロードが行われていれば「確認」ボタンをクリックして所有権の確認は完了です。
他にも幾つか方法はありますが、上記の2つ以外の方法で確認する方はほとんどいないかと思いますのでこれで終わります。







