いつぞやからGoogleAdsenseのホーム画面に表示されている【欧州経済領域と英国で AdSense による広告配信を引き続き実施するには、Google 認定の CMP を使って GDPR メッセージを表示してください。】というメッセージ。何をどうすればいいのか画像付きで解説します。
目次
GoogleAdsenseのホーム画面に表示されているメッセージ
実際にGoogleAdsenseのホーム画面に表示されているメッセージがこれ。

欧州経済領域と英国で AdSense による広告配信を引き続き実施するには、Google 認定の CMP を使って GDPR メッセージを表示してください。2024 年 1 月 16 日までに表示されないと、その後、メッセージは自動的に表示されます。
最初は「ふむ、欧州経済領域(EEA)と英国に広告配信するサイト向けか、関係ないかな」と思ったのですが、放っておくのも気持ち悪い。「メッセージが自動的に表示される」というのも気持ち悪い。
そして私が運営・管理しているサイトはほとんどが日本人向けの日本語サイトとはいえ、ドイツやイギリス、フランス、イタリアなど、この文言に関係のある地域からも僅かながらアクセスがあることも事実。
とりあえずどういうサイトが何をする必要があるのかくらいは見てみるか、と思った方も少なくないでしょう。私もそうでした。
メッセージの意味
「なんとなく言いたいことはわかるんだけど結局何をすればいいのかいまいちわからん、GDPRメッセージってそもそも何?」と思った方は多いはず。
実際Googleの説明を読んでも国際経済事情やAdsenseの仕組みに明るくないと、用語が多すぎて何を言ってるのかわからないでしょう。で、そこまでしっかり理解してない方は実際少ないでしょう。
順を追って解説すると
- 欧州経済領域(EEA)と英国の法律である「一般データ保護規則(GDPR)」では、個人情報の収集や利用について、本人の同意を得ることが義務付けられている
- AdSense は、EEA と英国のユーザーから個人情報を収集する可能性がある
- そのため、AdSense による広告配信を継続するには、GDPR に準拠した同意管理プラットフォーム(CMP)を使用して、ユーザーに GDPR の同意を得ることが必要となる
- Googleは、EEA と英国で AdSense を利用するサイト運営者向けに、Google 認定の CMP をいくつか提供している
- 2024年1月16日までにCMPを使用してGDPRメッセージを表示しないと、Googleが自動的にメッセージを表示する
- ただし、自動的に表示されたメッセージは、ユーザーの同意を得ていないため、広告収益への影響が出る可能性がある
これでもまだ難しいですね。
ものすごくざっくり言うと
要するに、ヨーロッパやイギリスからアクセスがありそうなサイトには、個人情報の収集や利用について、本人の同意を得るためのGDPRメッセージとやらを表示する必要がある。ということ。
で、これをやっとかないとヨーロッパやイギリスからのアクセスがあった際に広告が表示されないなどして、広告収益が下がる可能性がある。ということです。
とりあえず設定しておくに越したことはなさそうなので、弊サイトでもやっておきます。
GDPRメッセージの設定方法

まずはGoogleAdsenseのホーム画面に表示されている【欧州経済領域と英国で~】というメッセージの下部にある「GDPR設定に移動」をクリックします。
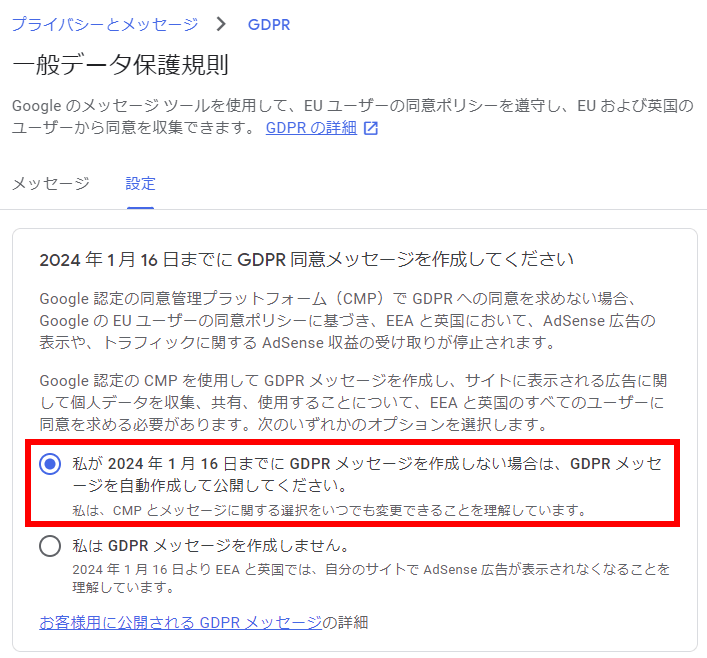
デフォルトではこのような設定になっているはずです。
2024年1月16日までにGDPRメッセージを作成しないと、Googleがメッセージを自動作成して公開することになっています。
まぁ自動作成してくれるなら放っておいても良さそうですが、ボタンポチポチで設定できそうなのできちんと設定してみます。
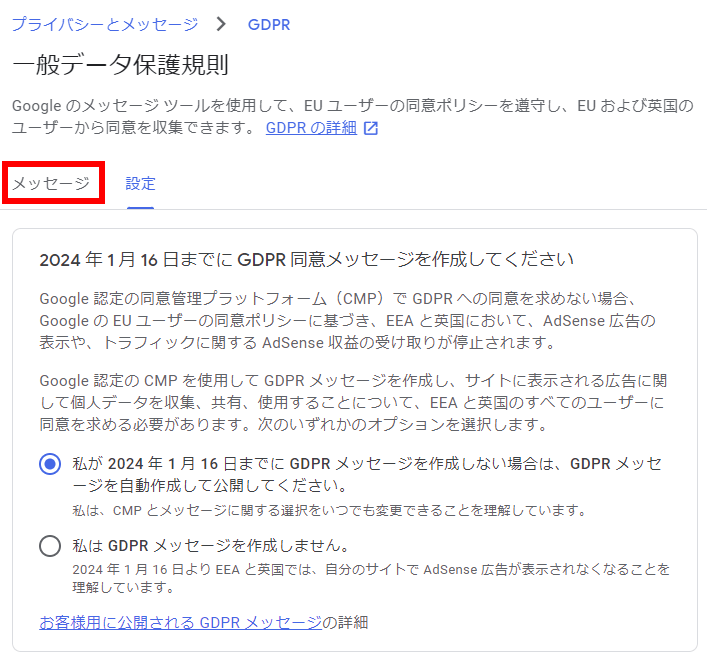
手動でメッセージを作成するにはまず「メッセージ」タブを選択します。
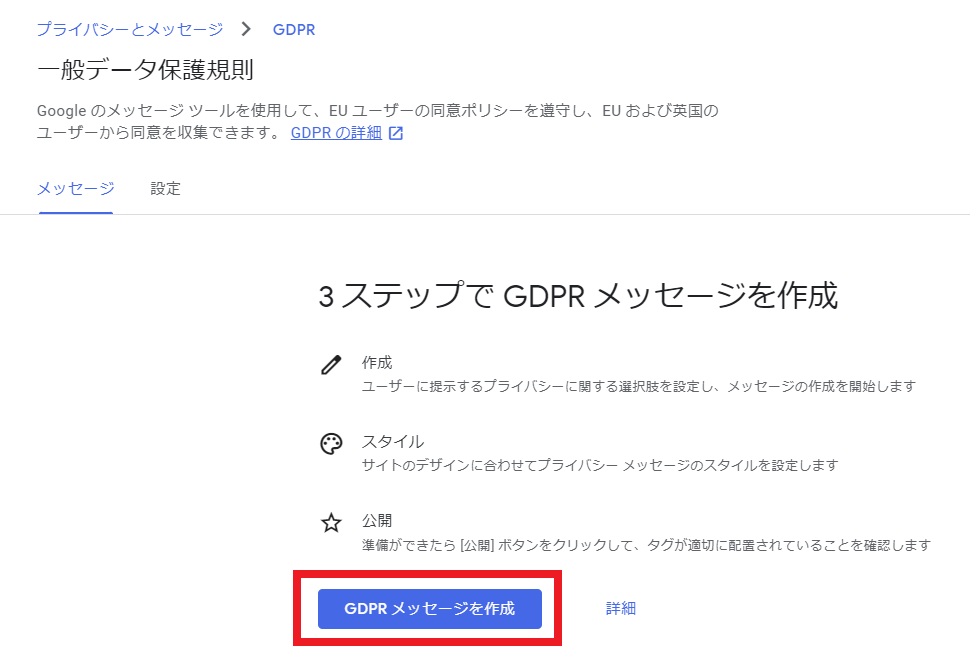
- メッセージを作成
- スタイルを設定
- 公開する
簡単3ステップでできるようです。「GDPRメッセージを作成」をクリックして進めてみましょう。
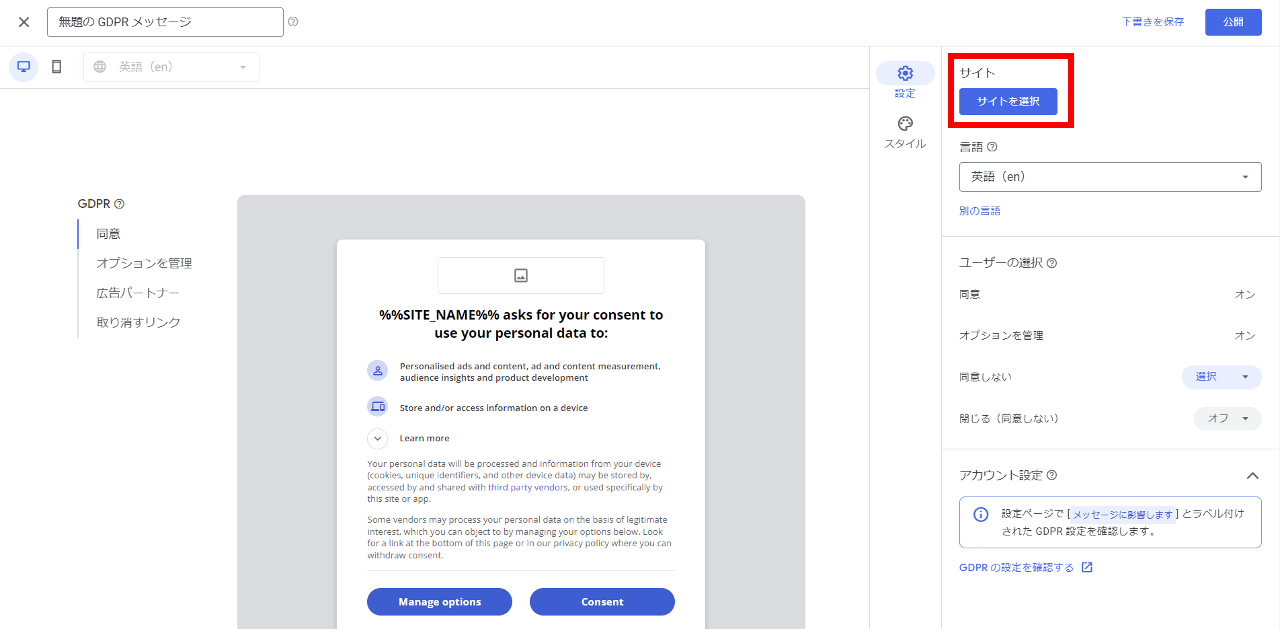
この画面がGDPRメッセージの作成画面です。
中央に大きく表示されているのがGDPRメッセージのプレビューです。
まずは「サイトを選択」をクリックして、どのサイトのGDPRメッセージを作成するのか選択します。
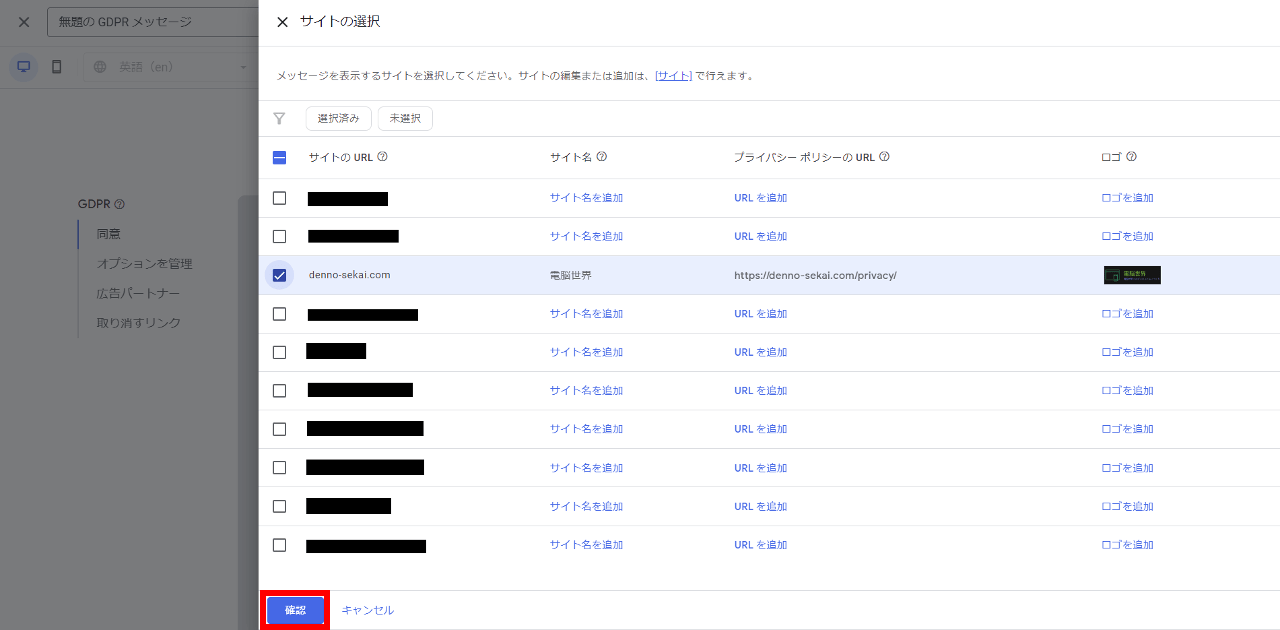
サイトを選択し、サイト名、プライバシーポリシーのURL、ロゴを選択して、「確認」ボタンをクリックします。
プライバシーポリシーのページを作成していない方は別途作成する必要があります。
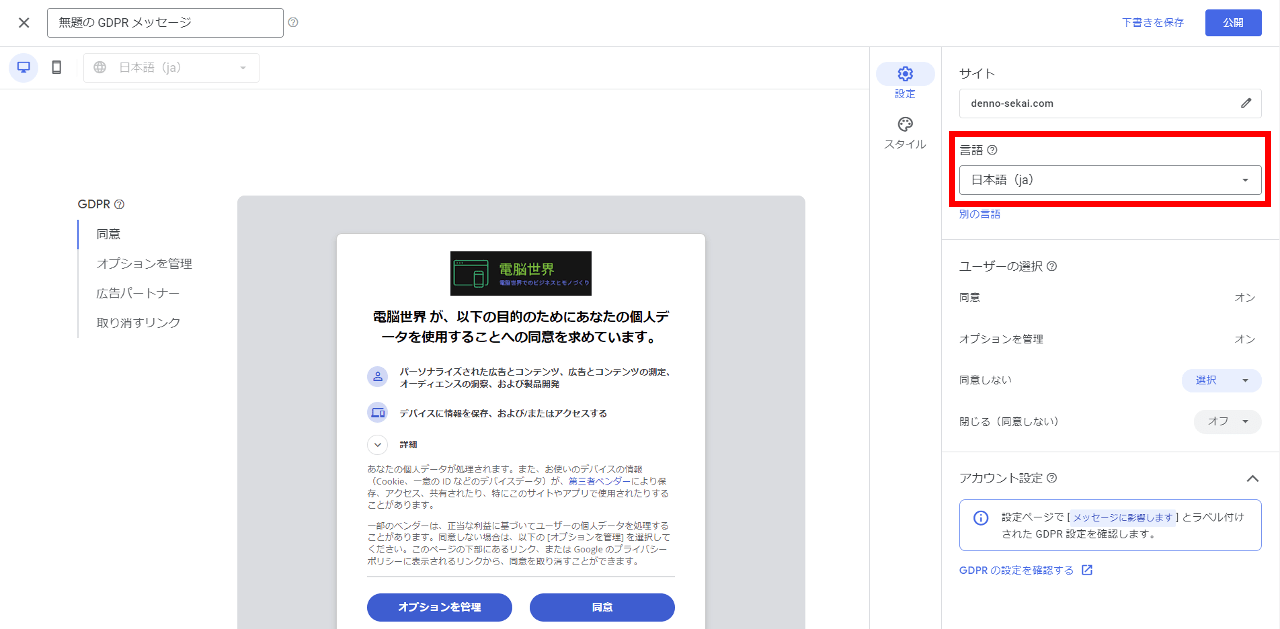
作成・プレビュー画面に戻ってきます。
言語から「日本語」を選択するとプレビューのメッセージも日本語に変化します。もちろんここはサイトのターゲットユーザーに応じた言語を選択してください。

「ユーザーの選択」項目を設定します。
「同意しない」ボタンを表示するかどうかは選択必須となっていますので、「オン」または「オフ」のどちらかを選択しましょう。
ユーザーの同意項目については以上です。
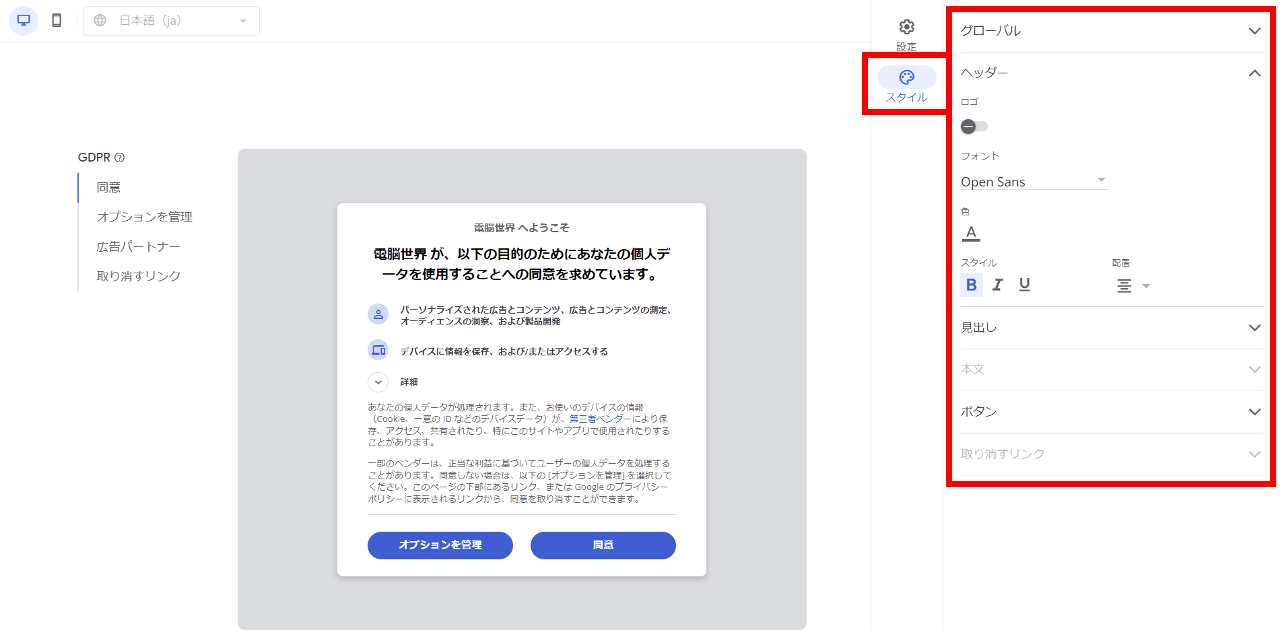
「スタイル」タブを開くとGDPRメッセージの見た目を整えることができます。
同意メッセージなので特別カッコよくする必要はありませんが、サイトと馴染むようにした方がユーザーも困惑しづらいでしょう。
この手のページやポップアップは、我々以上にリテラシーが低いであろう一般ユーザーにとっては何が起きているのかわからず、変なサイトに飛ばされたと警戒される可能性もあることは念頭に置いておきましょう。
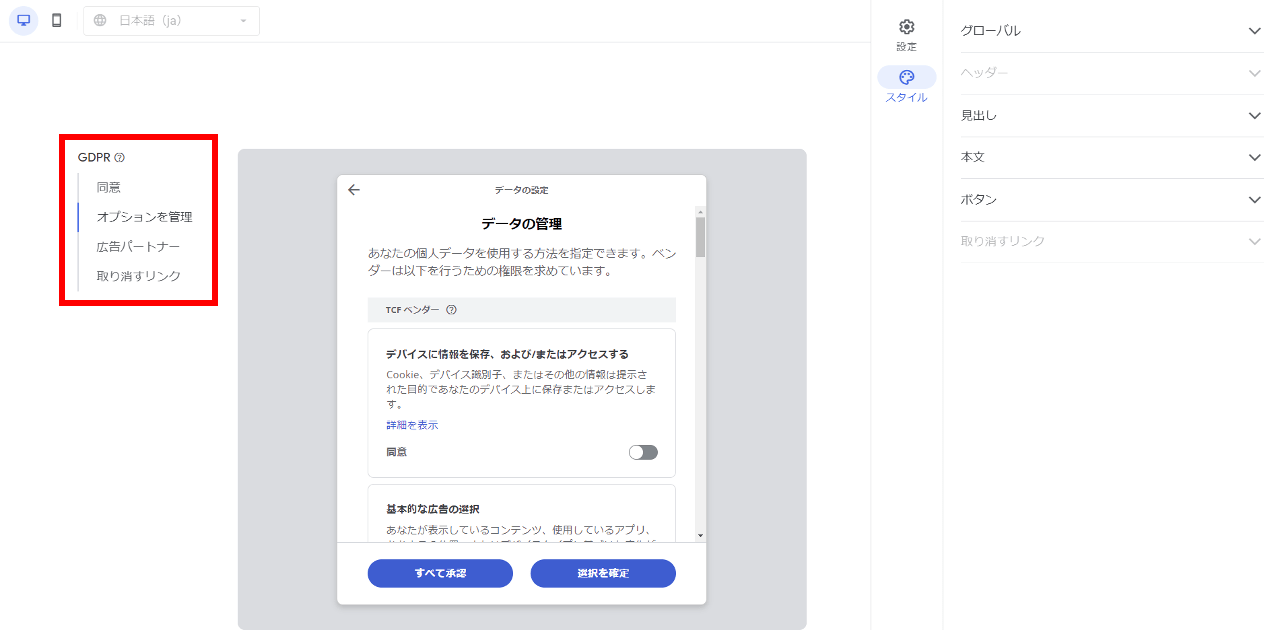
左側の「GDPR」タブではGDPRメッセージで、ユーザーが「オプションを管理」や「広告パートナー」のリンクをクリックした際の表示を確認することができます。
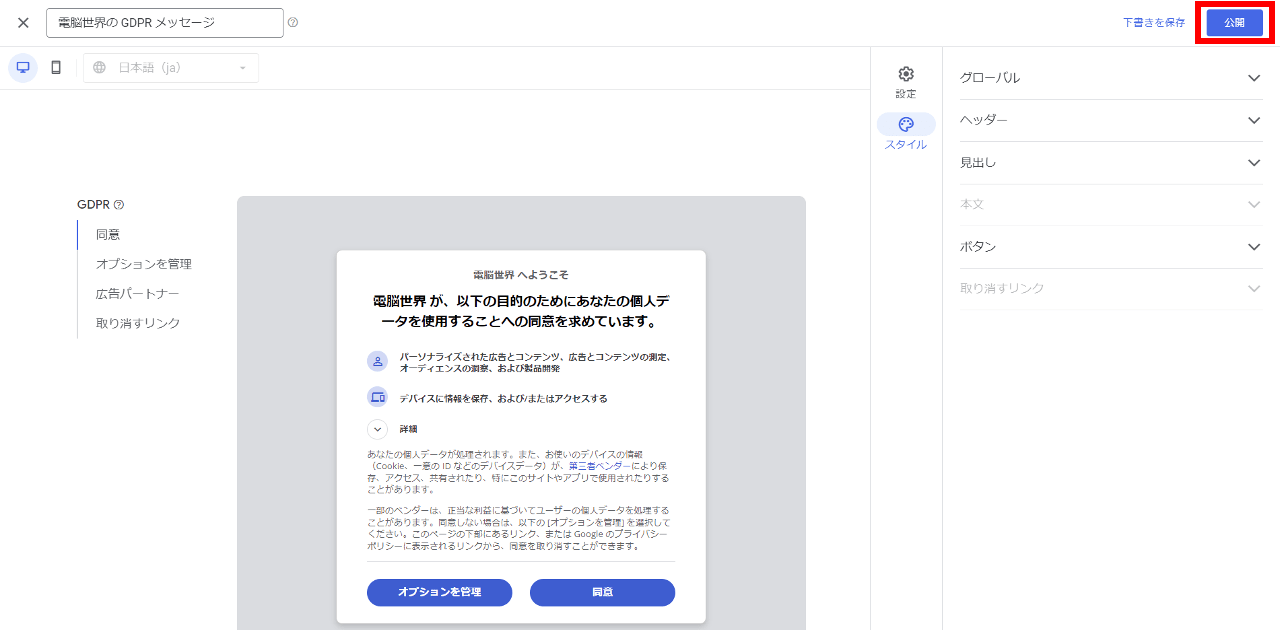
ひととおり設定が完了したら「公開」をクリックします。
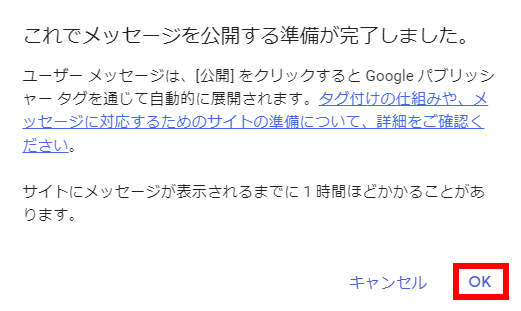
「これでメッセージを公開する準備ができました」というポップアップが出て設定が完了します。
表記の通り、あとはGoogleが自動的にメッセージを展開してくれます。
※Googleパブリッシャータグの設定は別途必要なのでご留意ください。
「OK」をクリック。

GDPRメッセージの設定ページに戻ってきます。
先ほど作成したメッセージが公開されていることを確認しておきましょう。
また、公開のオン/オフはこのページから行えます。
しかしこれをすべてのサイトに設定するのは億劫ですね…。







