Djangoの管理サイト Django Admin を使ってみましょう。Django Adminは、アプリケーションやデータベース、ユーザー情報をブラウザ上でGUI操作で管理するためのサイト(Webアプリケーション)です。
目次
Djangoの管理サイト(Django Admin)
Django Adminは、アプリケーションやデータベース、ユーザー情報をブラウザ上でGUI操作で管理するためのサイト(Webアプリケーション)です。
まずは実際に使って画面を見てみるのが早いでしょう。
先ほど作成した掲示板用のデータベースにサンプルデータを登録してみましょう。
Windows PowerShell で次のコマンドを実行します。
管理用のスーパーユーザーを登録
py manage.py createsuperuser
登録するユーザー名が求められるので任意のユーザー名を入力しEnter
Username (leave blank to use 'user'): admin
メールアドレスが求められるので任意のものを入力しEnter
Email address: admin@example.com
パスワードが求められます。
1回目は任意のパスワードを入力します。2回目はパスワードの打ち間違いがないかの確認ですので、1回目と同じパスワードを入力しましょう。
Password: ********** Password (again): *********
Superuser created successfully. と表示され、スーパーユーザーの登録が完了します。
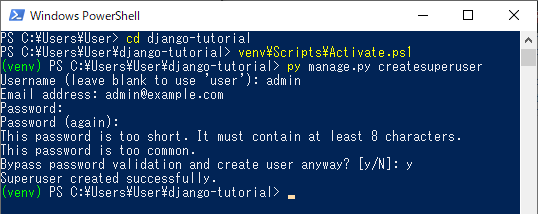
ユーザー名とパスワードはこの後も使用しますので控えておいて下さい。
では、実際に管理サイトにアクセスしてみましょう。
Djangoコマンドを使ってサーバーを起動し、ブラウザで確認してみましょう。
http://127.0.0.1:8000/admin/ にアクセスします。
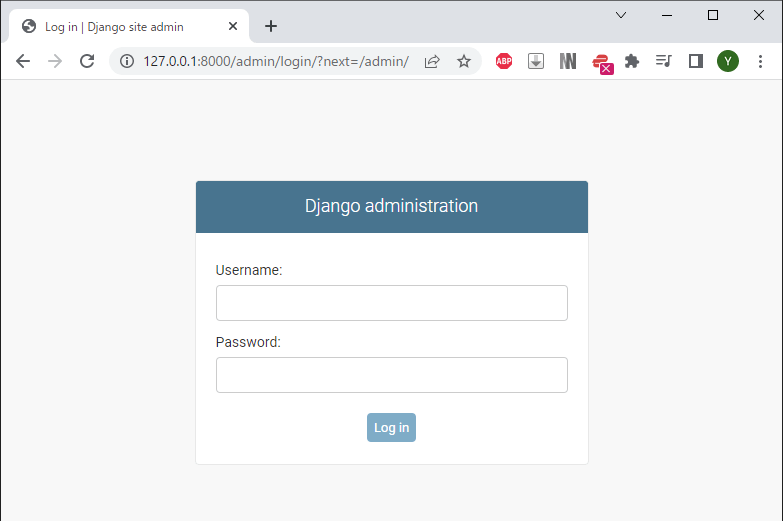
このように管理サイトのログインページが表示されます。
さきほど登録したスーパーユーザー名とパスワードを入力してログインしてみましょう。
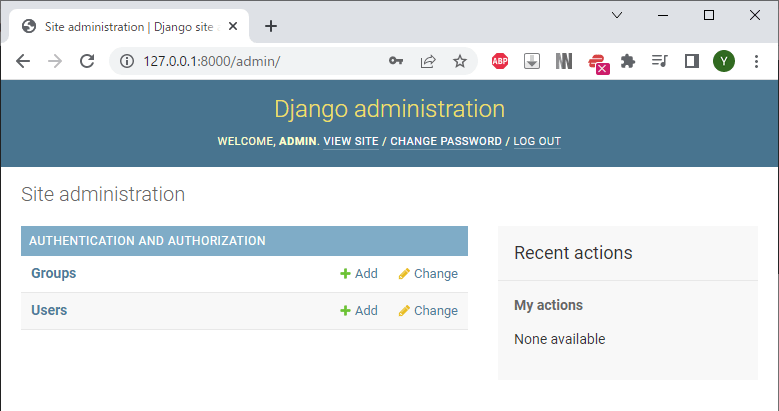
これがDjangoの管理サイト(Django Admin)です。
現状ではこのサイトを利用できるユーザーとグループを管理できるようになっています。
試しに Users をクリックすると先ほど登録したスーパーユーザーのユーザー名やメールアドレスを確認できます。
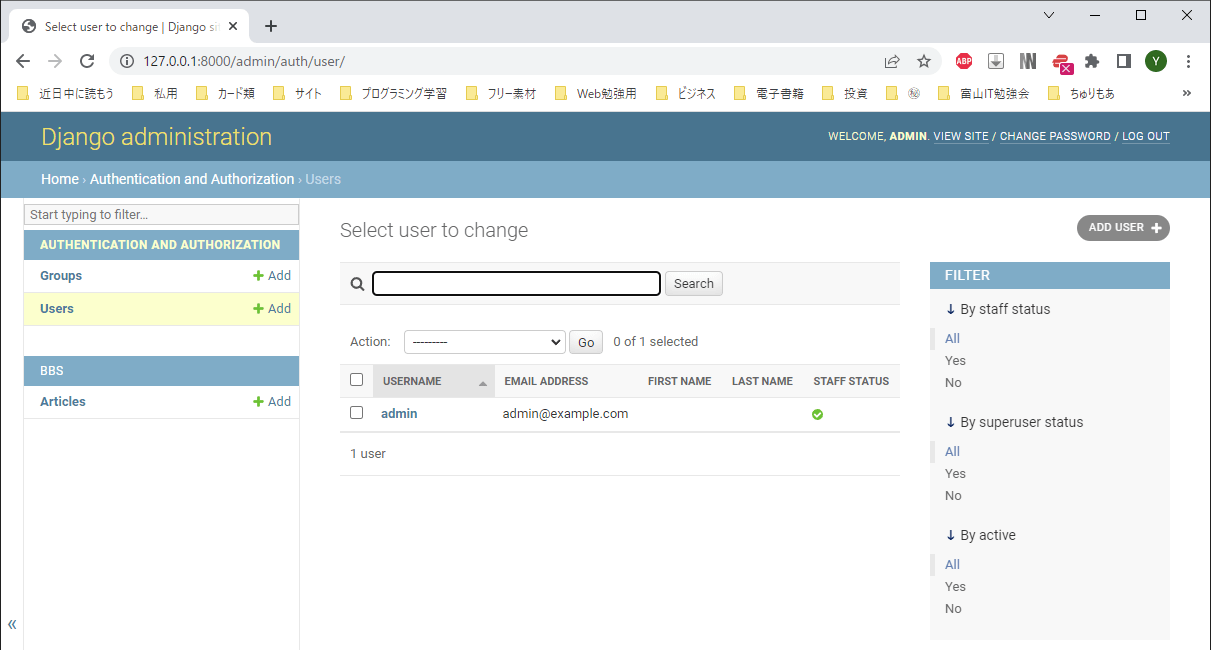
管理サイトにデータベースを登録
管理サイトで掲示板アプリのデータベースを管理できるようにしてみましょう。
bbs/admin.py に次のように記述します。
from django.contrib import admin from .models import Article admin.site.register(Article)
これで管理サイトで掲示板のデータベースを管理できるようになりました。
管理サイトを更新して確認してみましょう。
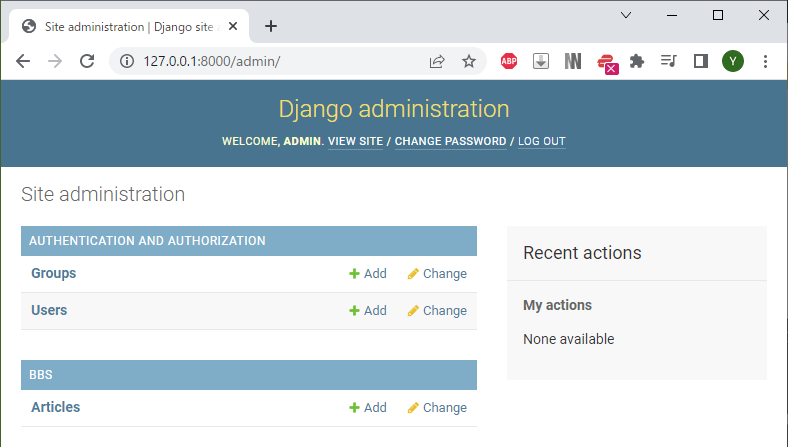
BBSのArticlesテーブルが管理できるようになっています。
実際にサンプルデータを登録してみましょう。
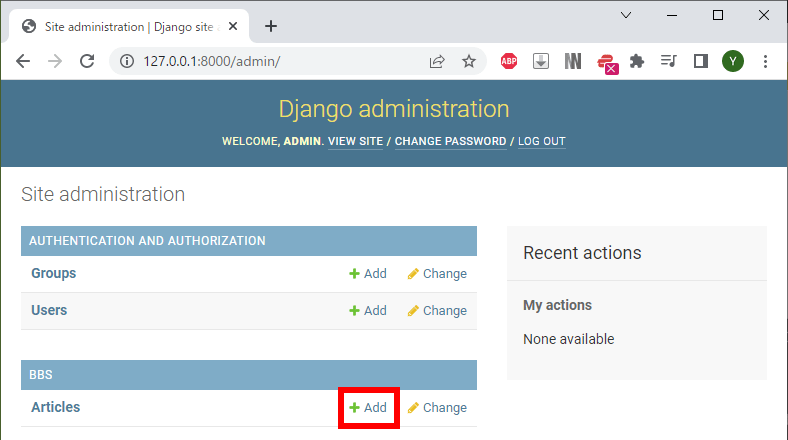
Article の +add をクリック
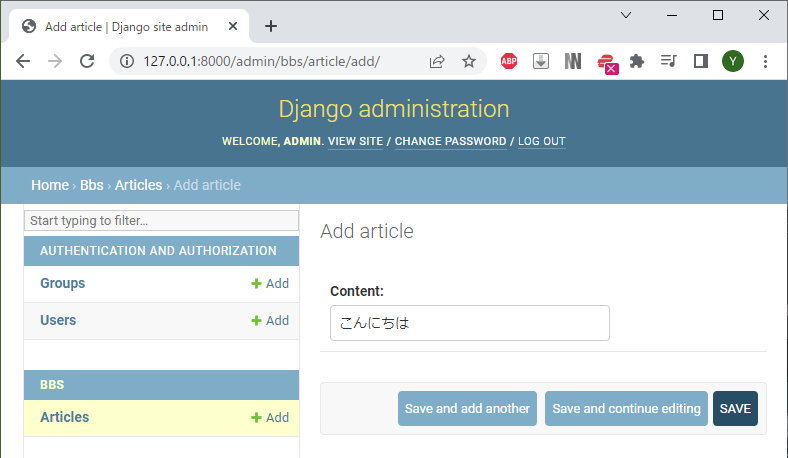
サンプルデータを入力して Save します。
3つほど登録してみましょう。
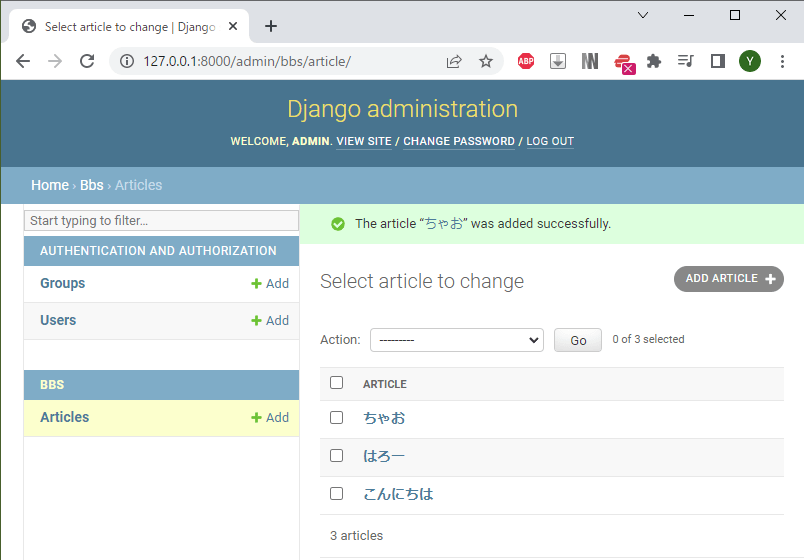
管理サイトからデータベースにデータを登録することができました。







