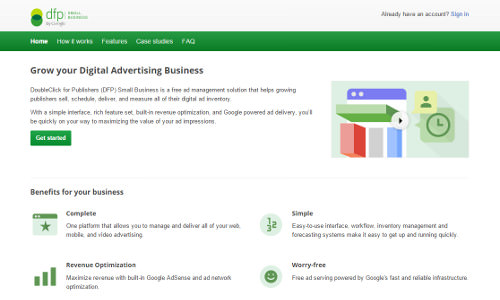
Googleが提供する広告配信・管理ツール「DFPスタンダード」の解説記事です。広告ユニット、プレースメントの作成などからサイトへの掲載まで画像付きでわかりやすくご紹介します。
目次
DFPスタンダードとは
DFPスタンダードはGoogleが提供する広告配信・管理のためのツール(アドサーバー)です。
独自の広告ユニットを作成することができ、アドセンスとアフィリエイト広告を競合させて収益効率を高めたり、自社広告を作成してそのクリック率などを計測計測したり、多数の広告の配信日時や配信場所を一元管理するなど用途は多岐にわたります。
1ヶ月の広告表示回数が9000万回までは費用はかかりませんが、利用にはGoogleアカウントとGoogle AdSenseのアカウントが必要です。(広告表示回数が9000万回を超える場合はDFPプロをご利用下さい)
DFPスタンダードへの登録は下記から行うことができます。
広告ユニットの作成
まずは広告ユニットを作成します。広告ユニットは広告のサイズを定義するためのものです。

「広告枠」→「広告ユニット」で「新しい広告ユニット」をクリック。

広告ユニットの各種設定を入力します。
- コード:広告ユニットを識別するためのコードを設定します
- 名前:広告ユニットを識別するための名前です
- 説明:広告ユニットの説明を入力します
- サイズ:広告のサイズを選択します 「幅×高さ」です
- ターゲットウィンドウ:広告のランディング ページを現在のウィンドウで表示する場合は「_top」を、新しいウィンドウで開く場合は「_blank」を選択します
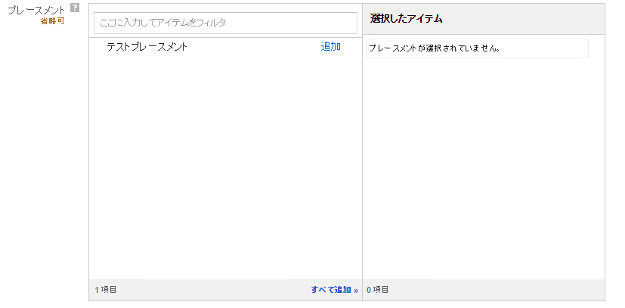
プレースメントの追加が可能ですが、プレースメントの説明がまだのため省略します。後から設定可能です。

アドセンスの配色などの設定を個別に行うことができます。
設定が完了したらページ下部の「保存」をクリック。以上で広告ユニットの作成は完了です。
プレースメントの作成
続いてプレースメントを作成します。プレースメントとは1つ以上の広告をまとめたものです。
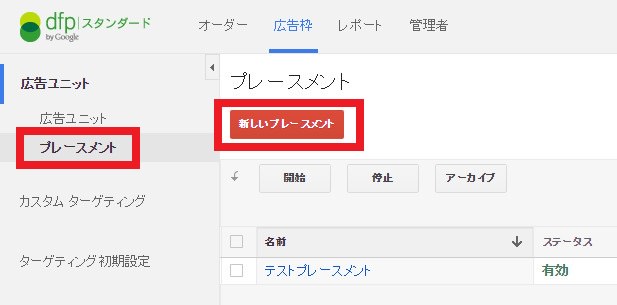
「広告枠」→「プレースメント」から「新しいプレースメント」をクリックします。

各種設定を行います。
- 名前:プレースメントの名前です
- 説明:プレースメントの説明を入力します
- 割り当てられた広告:このプレースメントに割り当てる広告ユニットを選択します
- チェックを入れるとAdWords の管理画面(プレースメントツール)内にプレースメントの情報を表示することができます
- 広告の掲載先:広告の掲載先を選択します
- 広告掲載位置:広告の掲載位置(右上、左中央など)を選択します
- 説明:AdWordsの広告主に向けた広告の説明を入力します
設定が完了したら「保存」をクリックします。
タグの生成
広告ユニット、プレースメントの作成が完了したら、広告タグの作成を行ってみましょう。広告タグは広告を実際にサイトなどに設置するためのソースコードです。
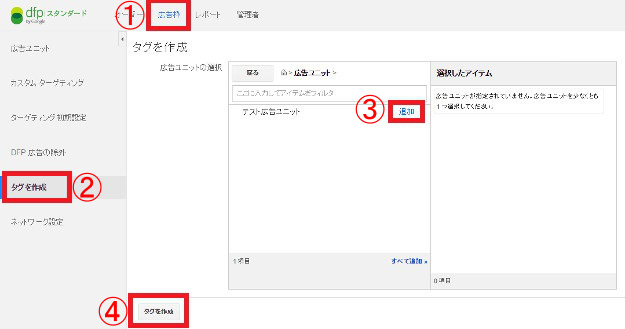
「広告枠」→「タグを作成」をクリックして上記ページに入り、タグを作成する広告ユニットを「追加」してページ下部の「タグを作成」ボタンをクリックします。
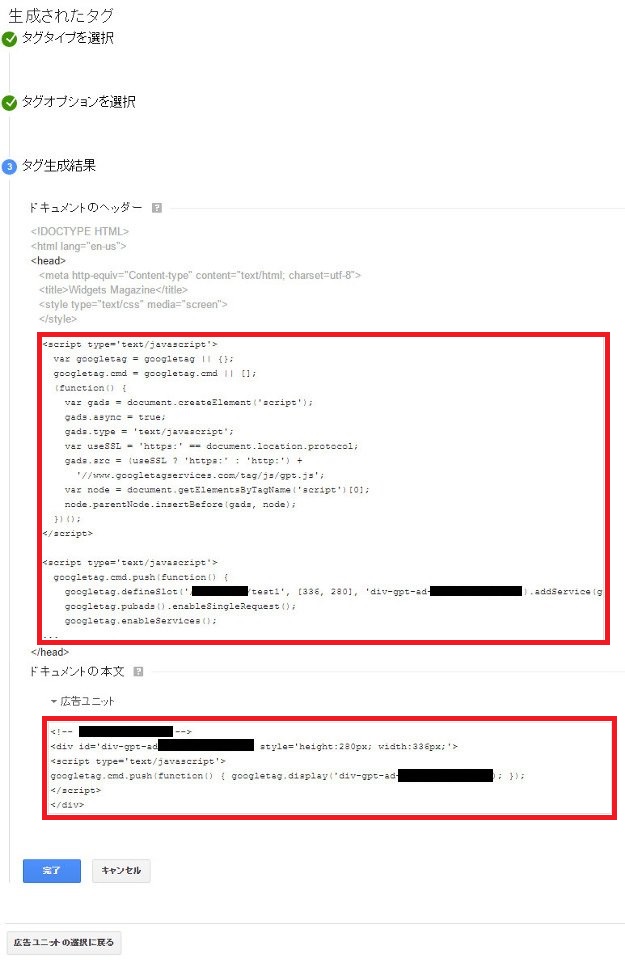
タグタイプ、オプションを選択して「次へ」をクリックすると下記のようにソースコードが作成されます。
上のコードは広告を掲載するページの HEAD セクション内に、下のコードは BODY セクション内の実際に広告を配信させたい場所に設置します。
実際に広告を配信するためには後述する「オーダーの作成」、「広告申込情報の作成」、「広告クリエイティブのアップロード」を行う必要があります。
オーダーの作成
オーダーは広告主の情報を入力するものですので広告主ごとに作成を行います。
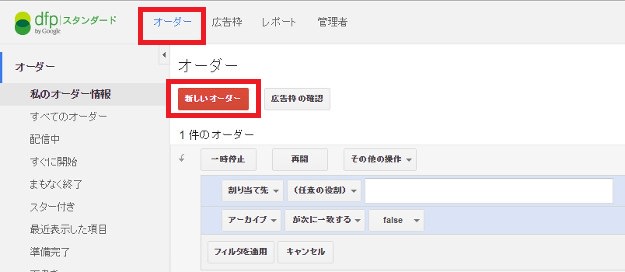
「オーダー」タブ内の「新しいオーダー」をクリックします。
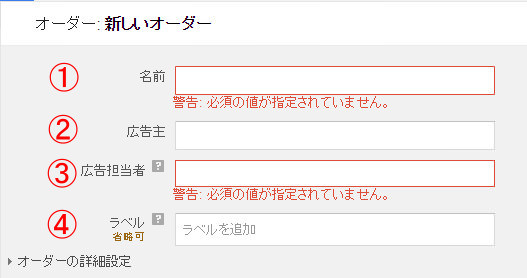
オーダーの情報を設定します。
- 名前:オーダーの名前
- 広告主:広告主名
- 広告担当者:サイト運営者側の広告担当者のメールアドレス
- ラベル:ラベルを割り当てて一緒に配信する広告申込情報をコントローできます

広告申込情報を入力します。
- 名前:申込情報を識別するための名前
- 広告枠のサイズ:広告枠のサイズを選択します
- ラベル:ラベルによる広告の管理ができます
- コメント:コメントを入力することができます
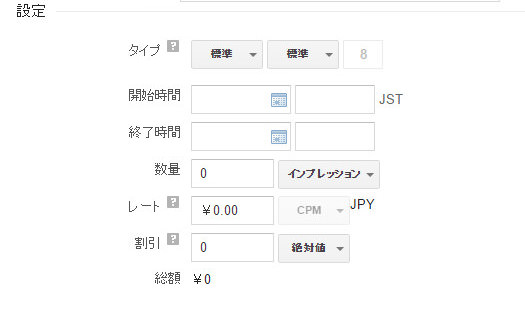
広告の開始時間や終了時間、数量やレートなどの設定を行います。
タイプ
最優先となる「スポンサーシップ」、表示回数・クリック数を保証する「標準」、表示回数・クリック数を保証しない「ネットワーク」などから選択します。
数量
「インプレッション(表示回数)」または「クリック数」を保証する場合にその数値を入力します。
レート
CPM(インプレッション単価制)、CPC(クリック単価制)、CPD(日別単価制)などが設定できます。
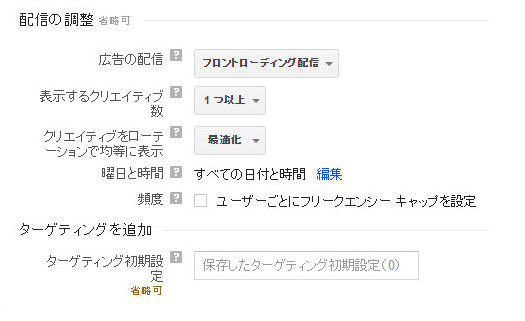
広告配信の詳細な設定ができます。インプレッションの各広告への配分調整やターゲティングの設定が可能ですがここでは省略します。
設定が完了したらページ下部の「保存」をクリックします。
広告クリエイティブのアップロード(純広告)
最後に広告クリエイティブの入稿とアップロードを行います。
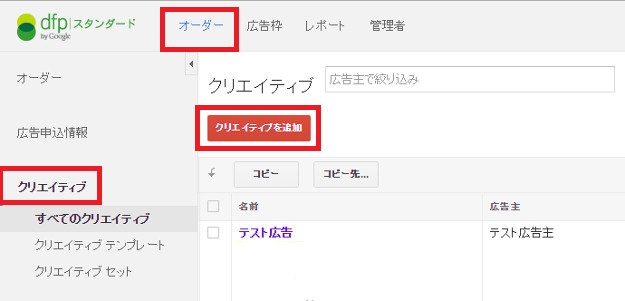
「オーダー」→「クリエイティブ」の「クリエイティブを追加」をクリック。
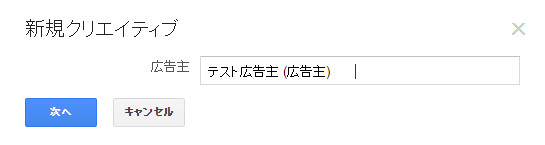
広告主名を入力して「次へ」。

広告タイプを選択します。今回は一般的なバナー広告を想定して「イメージ(画像)」を選択してみます。
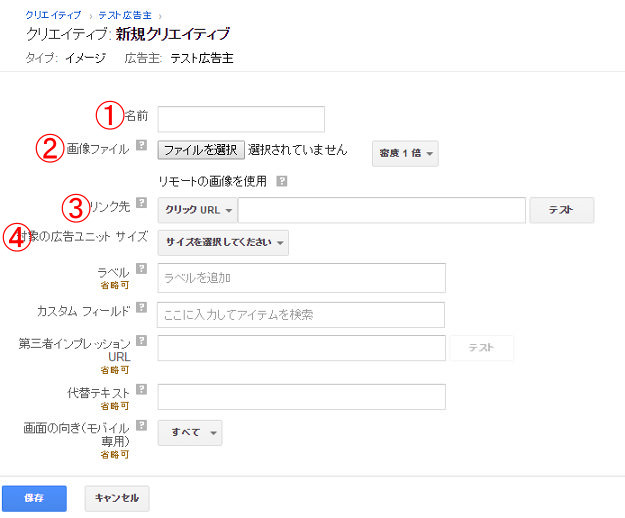
- クリエイティブの名前
- 広告に使用する画像ファイルを選択します
- ユーザーが広告をクリックした際にアクセスするランディングページのURL
- 広告ユニットのサイズを選択します
その他の項目は任意ですので必要に応じて設定して下さい。
必要項目の入力が完了したら「保存」をクリックします。
広告クリエイティブのアップロード(アドネットワーク)
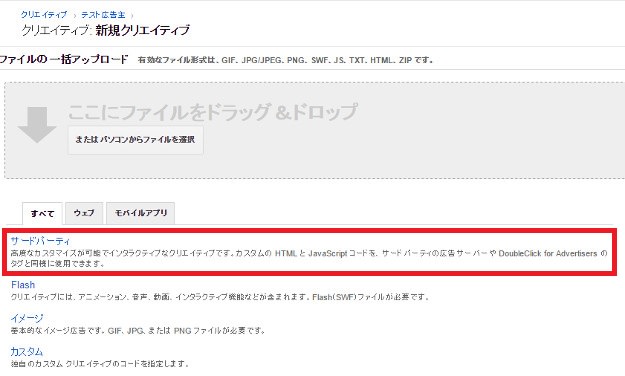
アドネットワークやアフィリエイト広告を AdSense と競合させて配信する場合は広告タイプの選択画面で「サードパーティ」を選択しましょう。広告主名の入力までは純広告の場合と同様です。
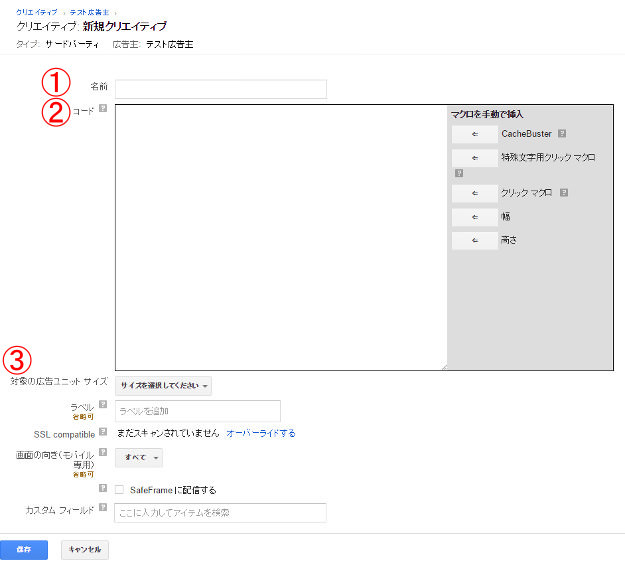
- クリエイティブの名前
- HTML、JavaScriptのコードや第三者広告サーバーのタグを利用する場合はここに貼り付けます
- 広告ユニットのサイズを選択します
その他の項目は任意ですので必要に応じて設定して下さい。必要項目の入力が完了したら「保存」をクリックします。
以上で広告クリエイティブの入渠とアップロードは完了です。
初めてDFPスタンダードで広告を設置した場合は広告が問題なく設置されているかどうか、リンク先は問題ないか、インプレッションやクリック数は集計されているかなど、広告を設置したサイトとDFPスタンダードの管理画面をしっかり確認しておきましょう。
DFPスタンダードで配信した広告の効果測定、広告配信方法の例は下記の記事をご参照ください。







