
WordPressで運用しているサイトを開いたら「データベース接続確立エラー」という文字だけが表示される。初めてこのエラーが発生した時はまず間違いなく青ざめてしまいますが、エラーの解決はそう難しくありません。落ち着いて対処しましょう。
エラーの原因
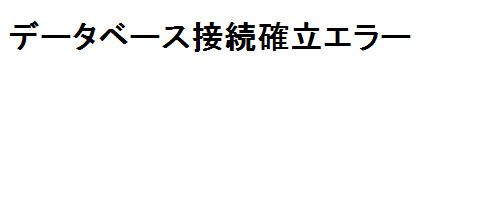
データベース接続確立エラーが発生する場合、主な原因は使用しているデータベースのデータベース名やパスワード、MySQLのホスト名などがWordPressの設定ファイルに記載されているものと異なっていることです。
そのためデータベースを移行した場合やMySQLユーザーを変更した場合、MySQLをいじった時などにこのエラーが発生することがあります。
他にはデータベースが正常に動作していない場合が考えられますが、この記事では扱わないことにします。(このエラーが発生して対処法がわからないという方はほぼ設定ファイルの方が原因だと思います)
対処法
データベースの情報とWordPressの設定ファイルが一致していないことが問題なので、設定ファイルを正しく書き換えればエラーは解決されます。
WordPressでは「wp-config.php」というファイルに記載されています。
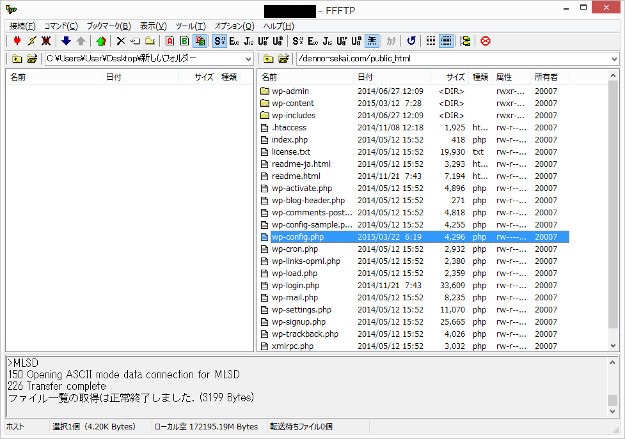
FTPソフトなどでサーバーにアクセスし、「wp-config.php」を探しましょう。WordPressがインストールされている一番上の階層にあるはずです。
ファイルを見つけたらテキストエディタを使って下記の部分を正しく書き換えて再びアップロードします。
念のため編集を行う前にバックアップをとっておきましょう。また、Windowsにデフォルトでインストールされているメモ帳は使わず、必ずテキストエディタを使って編集を行って下さい。
/** WordPress のためのデータベース名 */
define('DB_NAME', 'example_wp');
/** MySQL データベースのユーザー名 */
define('DB_USER', 'example_user');
/** MySQL データベースのパスワード */
define('DB_PASSWORD', '***********');
/** MySQL のホスト名 */
define('DB_HOST', 'mysql○○.xserver.jp');
MySQLのホスト名などがわからない場合
データベース名やMySQLのホスト名などがわからない場合はレンタルサーバー側で確認できます。ここからはエックスサーバーでの操作画像を使用しますが、他のサーバーでも見るべき情報は同じです。
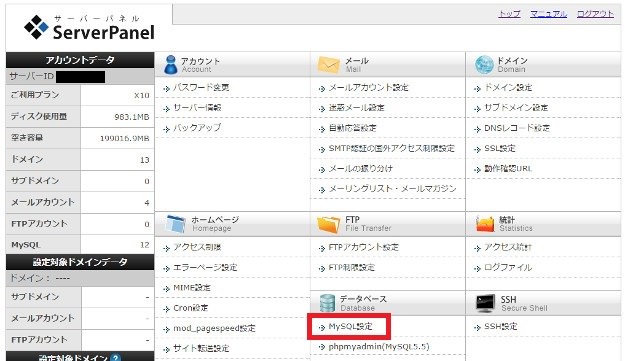
サーバーパネルから「MySQL設定」をクリック。
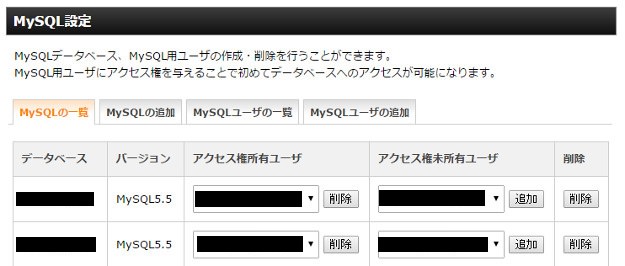
「データベース名」、「アクセス権所有ユーザ」が確認できます。
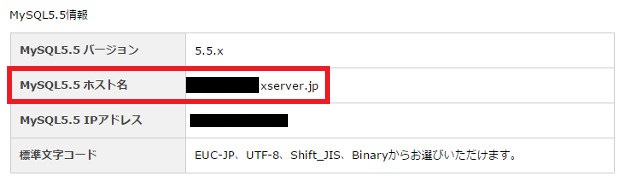
ページ下部にスクロールするとMySQLのホスト名が確認できます。
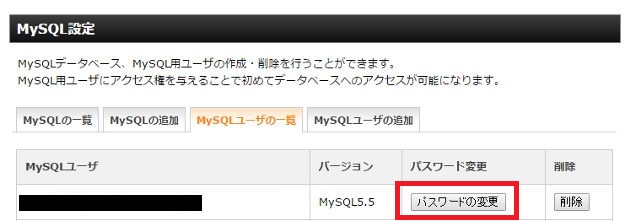
パスワードがわからない場合はパスワードを新しいものに変更しましょう。先ほどの画面で「MySQLユーザの一覧」の項で「パスワードの変更」をクリック。
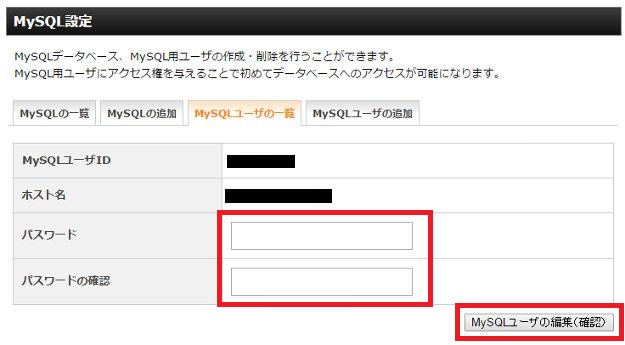
新しいパスワードを入力して「MySQLユーザの編集(確認)」でパスワードが新しいものに変更できます。
これらの情報をWordPressの「wp-config.php」に正しく記載すればOKです。








クライアントさんからお知らせ頂いたDBパスで、WPが上手くいかなかったので、お知らせ頂いたパスでパスを再設定したところ、クライアントさんの別のWPサイトが「データーベース接続確立エラー!」
まじで焦りました(;^_^A
おちついて、こちらのサイトを見つけて、5分程度で解決できました。本当に助かりました。有難うございました。(^^)
それにしても、クライアントさん正しい情報を教えてよ!
MySQLのバージョン5.0→5.5移行作業の際に上記トラブルに立ち会いました。
久しぶりに血の気が引く体験をしました。
こちらの記事で解決できました。
本当に分かりやすい解説で助かりましたm(_ _)m
ありがとうございます!!
みなさんのコメント同様、私も自分のサイトが開けなくなった時は、まったく食事も寝る事さえ出来ませんでした。世の中知らないって本当恐ろしいですが、いい教訓になりました^^もう二度と同じ事は繰り返したくないですね(;^ω^) てかコンピューターって本当奥深く複雑ですね・・・ 1日も早く得意分野になりたい今日この頃です。
怖いなーと思いながらもDBをいじって、
さて確認…の瞬間にこの画面が出たときは心臓がバクバク。終わったと思いました。
でも、落ち着いて検索したら、貴サイト様の情報にあたり、
ほんの数分で復旧することができました!
phpMyAdminにログインするためのパスワードがわからなかったので、
DBのパスワードを変更してしまったのが原因でした…。
自分の浅はかさを呪いつつ、貴サイト様の情報に本当に救われました!
ありがとうございますo(_ _*)o
他の解説サイトを見てもさっぱりお手上げ状態でしたが、このブログの解説記事で解決しました!
初心者にもとても分かり易い記事をアップして頂きありがとうございました!
平林直人様
私も初めてこの画面が表示された時は何が何だかわからず絶望しました。
問題が解決したようで良かったです。