
Pythonを学習するにはローカル開発環境の構築が望ましいですが、基本的な文法の練習やちょろっと触ってみる程度ならWindowsのコマンドプロンプトでも実行することができます。最初は簡単な方法でとりあえず学習を始めてみて、本格的に学びたいと思ったらVagrantやDockerなどの環境を構築するのがおすすめです。
目次
1.Pythonのインストール
まずは下記公式ページからPythonインストールウィザードをダウンロードし、Windowsにインストールしましょう。
詳しいインストール方法は下記の記事で紹介していますのでご参照ください。
2.Pythonプログラムファイルの作成
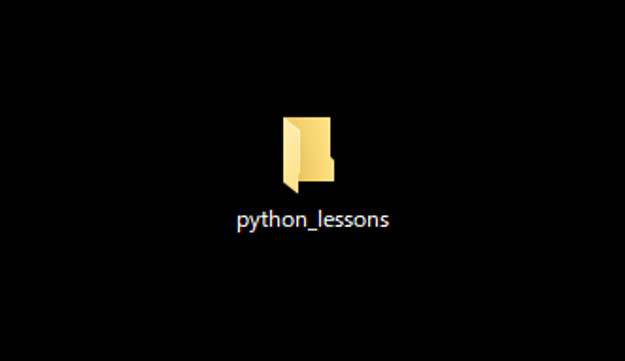
はじめに作業用のフォルダを作成します。デスクトップ画面で右クリック→『新しいフォルダ』から任意の名前でフォルダを作成しましょう。ここでは『python_lessons』という名前でフォルダを作成します。
次にPythonのプログラムファイルを作成し、Pythonのコードを記述します。プログラムファイルの編集にはテキストエディタというツールが必要です。エディタであればメモ帳でもTeraPadでもいいのですがここではAtomというエディタを使って進めていきます。
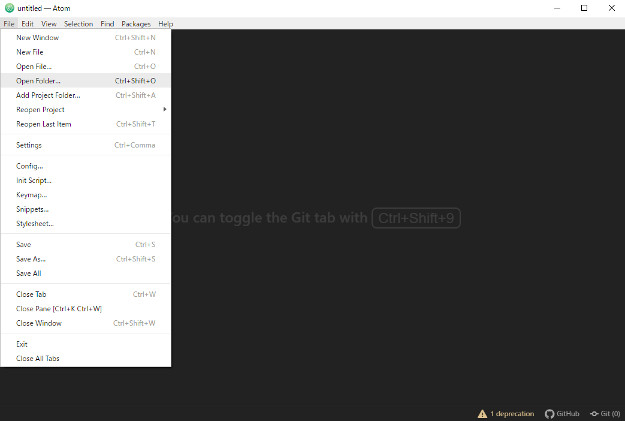
Atomを開き、画面左上の『File』から『Open Folder…』という項目を選択。先ほどデスクトップに作成した『Python_lessons』フォルダを選択して開きます。
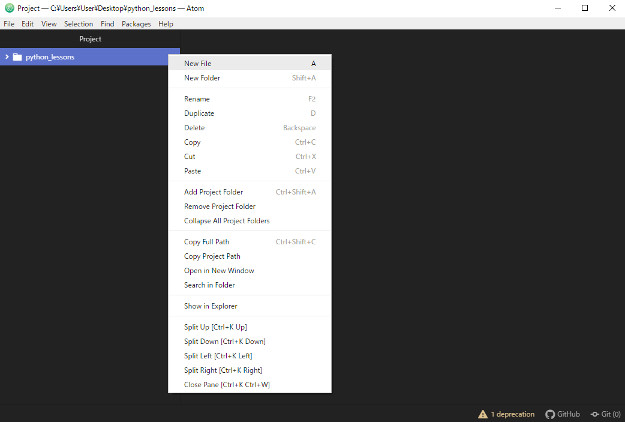
左側に先ほど選択した『Python_lessons』フォルダが表示されますので、右クリックして『New File』をクリックします。
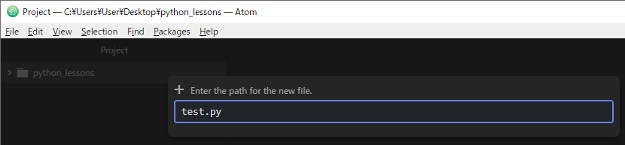
ファイル名を入力しましょう。Pythonファイルの拡張子は『.py』ですので『任意のファイル名.py』とします。ファイル名はなんでもいいのですが、日本語や記号を使ってしまうと思わぬエラーの原因となることもあるので半角英数とアンダーバーだけを使うことをおすすめします。ここでは『test.py』として進めていきます。
3.Pythonプログラムコードの記述・保存
作成したファイルに実際にPythonのコードを書いてみましょう。次のコードは画面に Hello world と表示するPythonプログラムです。
print("hello world")
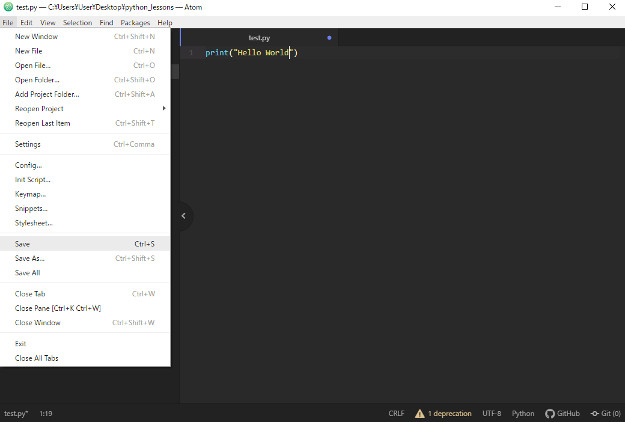
ファイルに書き込んだ内容を保存します。『File』→『Save』をクリックするかキーボードで『Ctrl+s』キーを押すことでコードを保存することができます。
4.Pythonプログラムファイルの実行
ではいよいよPythonプログラムを実行してみましょう。
PC画面の左下にある検索バーに『コマンドプロンプト』または『cmd』と入力し、『コマンドプロンプト』というアプリケーションを開きます。コマンドプロンプトとはWindowsのPC上でなんらかの命令を「コマンド」で実行するためのツールです。
まずは先ほどのpython_lessonsフォルダに移動しましょう。コマンドプロンプトで次のコマンドを入力してEnterキーで実行します。
cd Desktop cd python_lessons
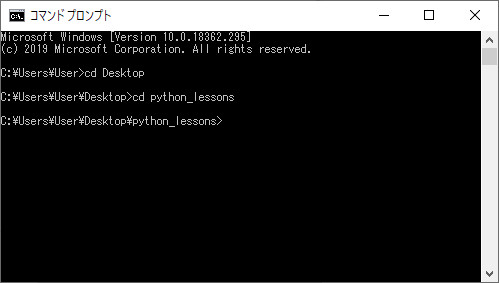
cd とは『change directory』の略で、cd に続けてディレクトリ名を入力することでそのディレクトリ(階層)に移動することができます。これで作成したpython_lessonsフォルダに移動することができました。
Pythonプログラムを実行するには次のようにpythonに続けてファイル名を入力します。
python test.py

上記画像のように『hello world』と表示されれば成功です。先ほどのPythonプログラムファイルを実行することができました。
簡単なコードであればこの方法でお手軽にPythonを試すことができます。ただし本格的に開発に挑戦する場合は本番環境と近い開発環境をローカルに作成することをおすすめします。







