
XAMPPはPHPやPerlなどのサーバーサイド・スクリプト言語をテストする際に便利なローカルサーバー(ローカル開発環境)を構築してくれるソフトです。WordPressのテーマをある程度本格的に弄ったり、一から作る際にも便利ですのでこの機会に是非インストールしてみましょう。
目次
XAMPPのインストール
まずはXAMPPのページへアクセスします。
http://www.apachefriends.org/jp/xampp-windows.html
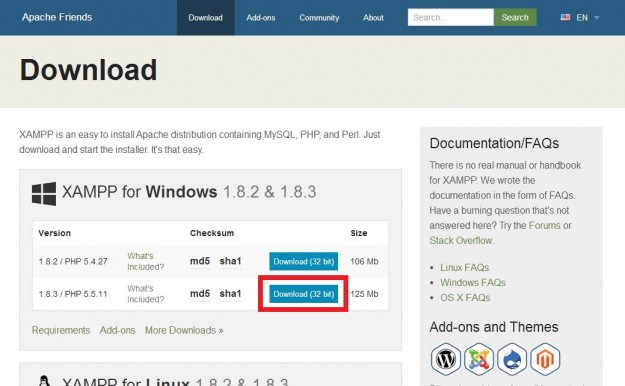
各OS用のインストーラが並んでいます。今回はWindows用の最新版XAMPP1.8.3をダウンロードします。
「download」をクリックするとすぐにダウンロードが開始されます。
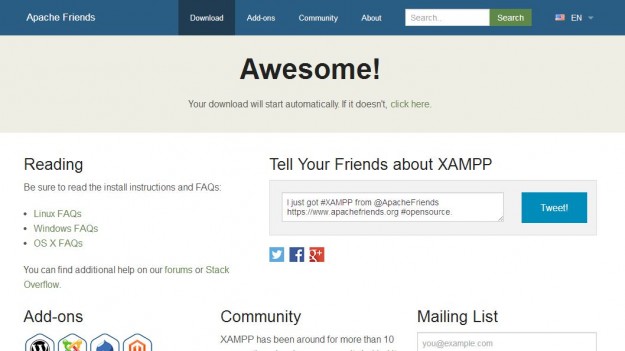
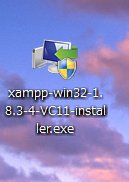
デスクトップ上にできたインストーラーをダブルクリックして起動します。
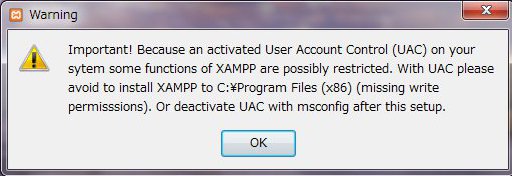
「Xamppの機能が制限されるかもしれません」的なポップアップが表示されますが、気にせず「OK」をクリックします。
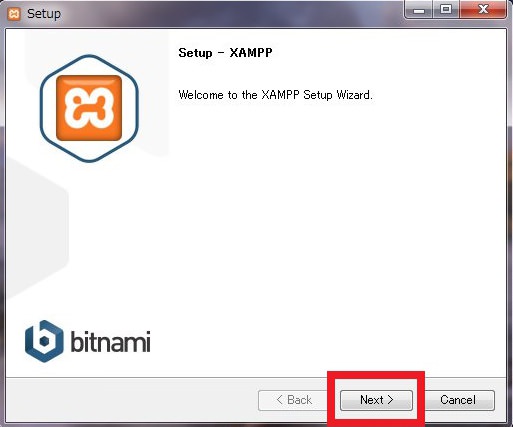
セットアップウィザードが起動しますので「Next」をクリックします。
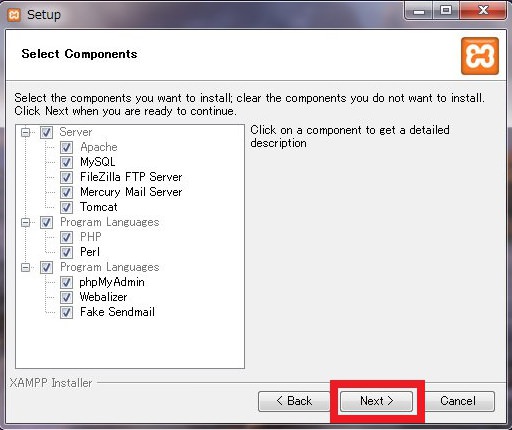
インストールするものを選択します。よくわからない場合はそのまま「Next」をクリックしましょう。
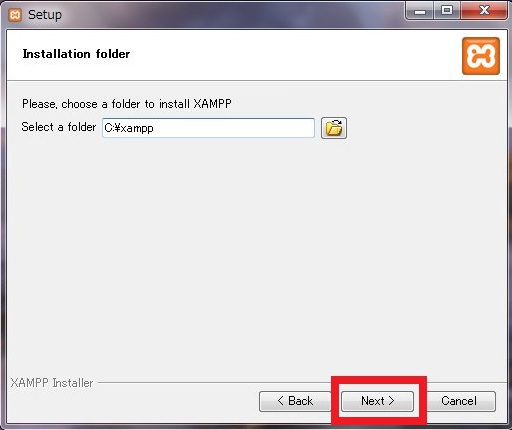
インストール先を指定する画面ですが、Vista以降、ここを変更するとXAMPP起動時にエラーが発生することがあるようですので、そのまま「Next」をクリックします。
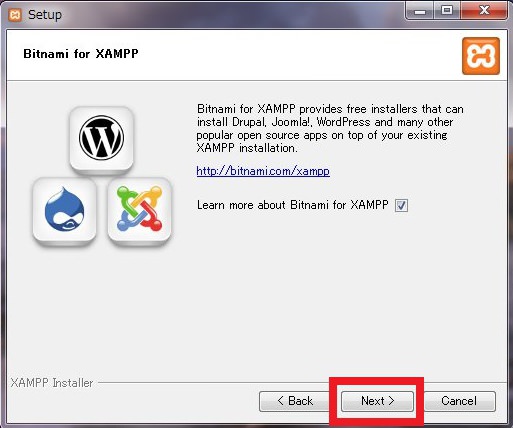
ここも「Next」をクリックします。

ブラウザで上記の画面が開きますが閉じてしまってOKです。
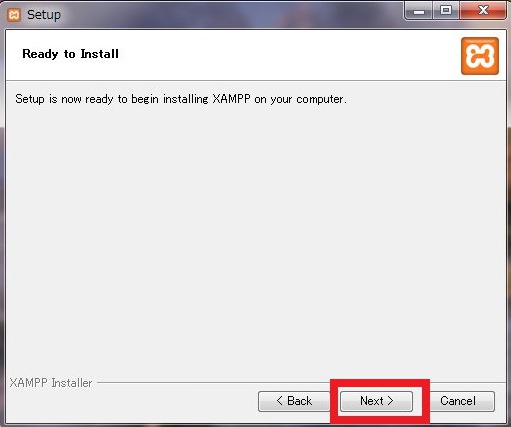
インストールの準備が完了したので「Next」を押して先に進みます。
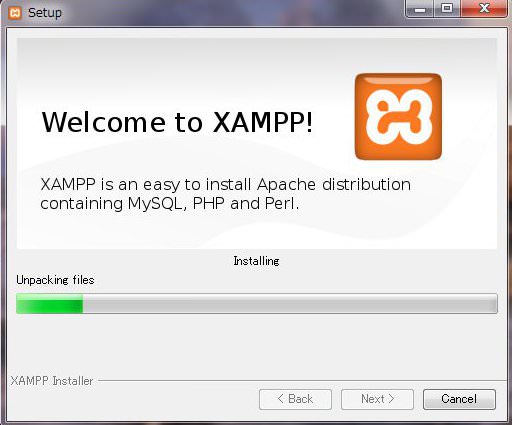
XAMPPのインストールが始まります。少々時間がかかりますので待ちます。
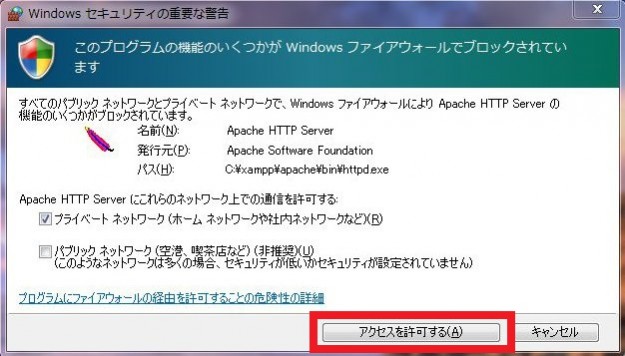
機能の幾つかがファイアウォールでブロックされてしまったので許可します。
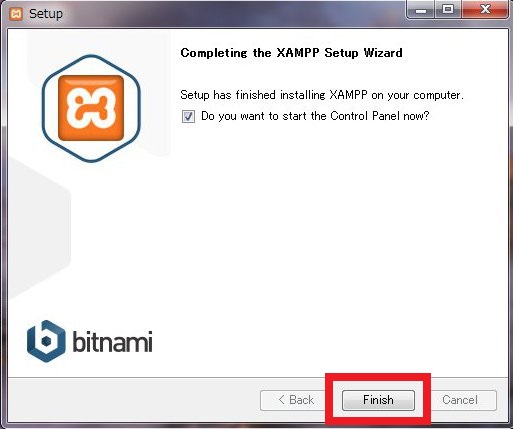
インストールが完了しました。「finish」をクリックします。
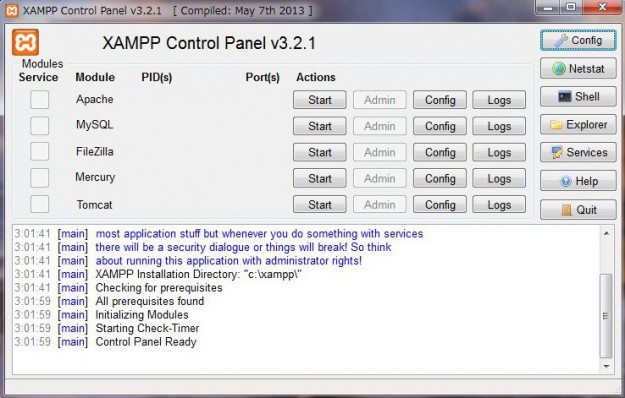
XAMPPの管理画面が立ち上がります。
このままセキュリティの設定を行ってもいいのですが、先に管理画面へのショートカットを作成しておきましょう。ここは右上の×を押して一旦閉じます。
XAMPP管理画面へのショートカットを作る
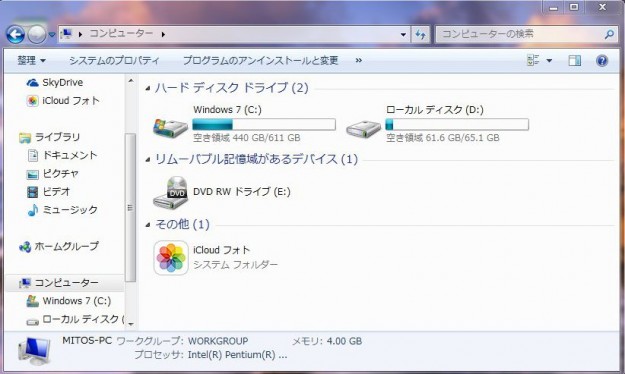
スタートボタン→コンピュータ→ハードディスクドライブを開きます。
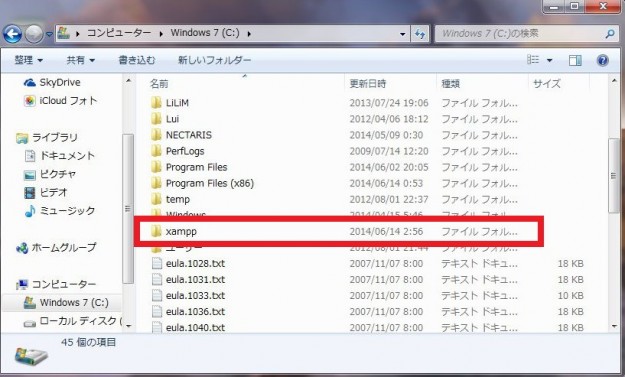
XAMPPフォルダをクリック。
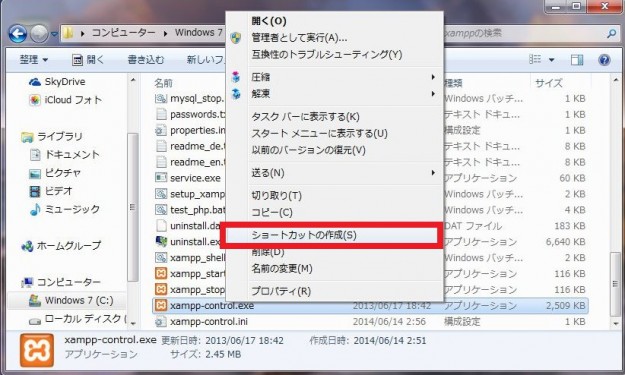
「Xampp-contorol」を右クリックして、ショートカットの作成を選択。
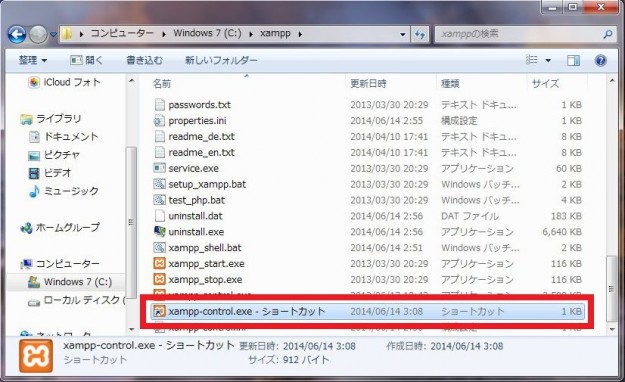
XAMPP管理画面へのショートカットが作成できました。ドラッグ&ドロップでデスクトップに移動しておきましょう。
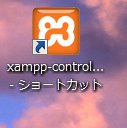
これで今後XAMPPの管理画面を開くのが便利になります。
セキュリティ設定
今作ったショートカットをダブルクリックして、XAMPP管理画面を開きます。

ApacheとMySqlを「start」をクリックして起動します。
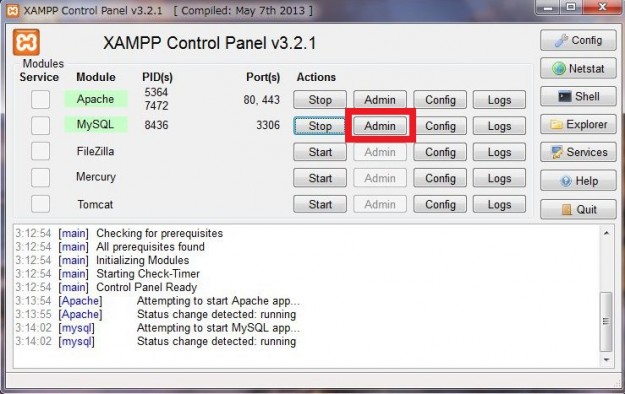
MySqlの「Admin」をクリックしてphpMyAdminを開きます。
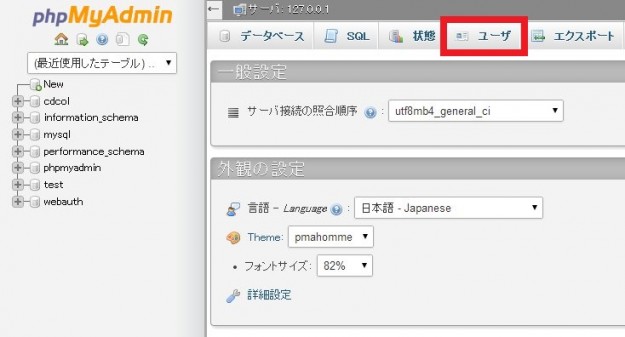
「ユーザ」をクリック。

root localhostの「特権を編集」をクリック。
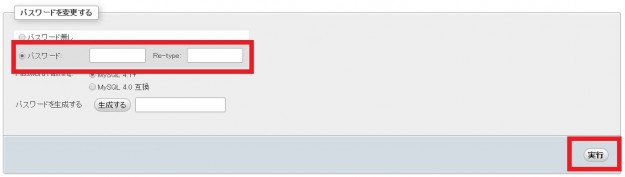
ページ下部に進むと上記の画像の場所がありますので、任意のパスワードを入力して「実行」をクリック。このパスワードは今後も使用しますので必ずメモしておいて下さい。
この時点でエラーが発生したりMySqlにログインできなくなったりしますがこの後解消しますので問題ありません。
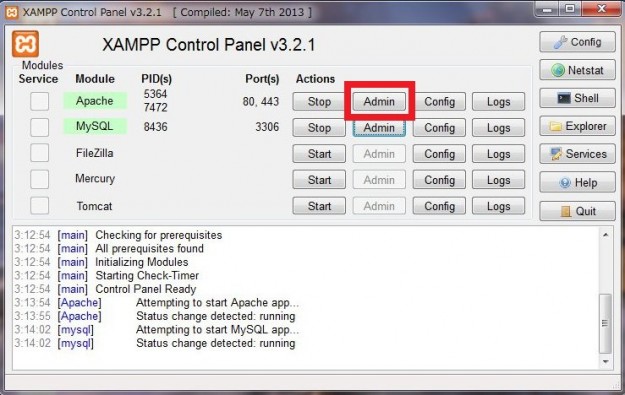
XAMPPの管理画面に戻り、Apacheの「admin」をクリック。

上記の画面が開くので使用する言語を選択します。

「セキュリティ」をクリック。
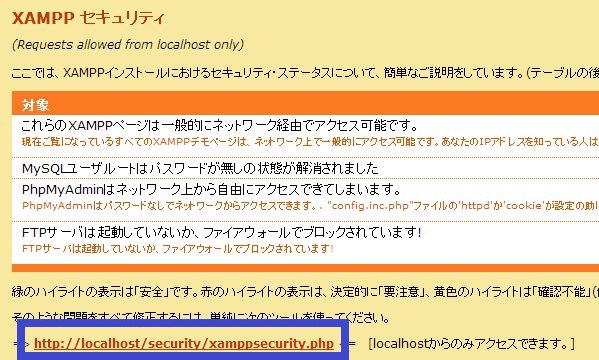
青枠内をクリック。
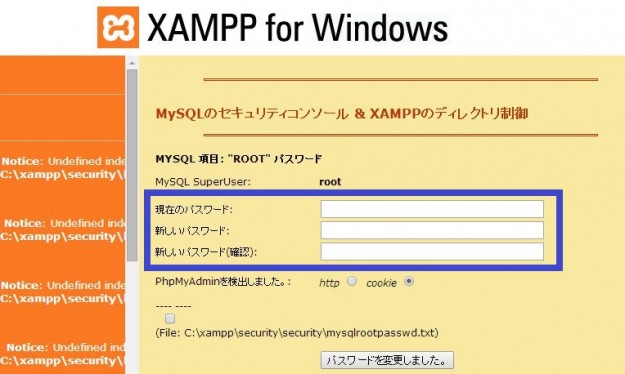
MYSQLパスワードを設定して「パスワードを変更しました」をクリックします。
※この後BitNamiでXAMPP上にWordPressを設置する場合、パスワードはアルファベットにしておいたほうが無難です。
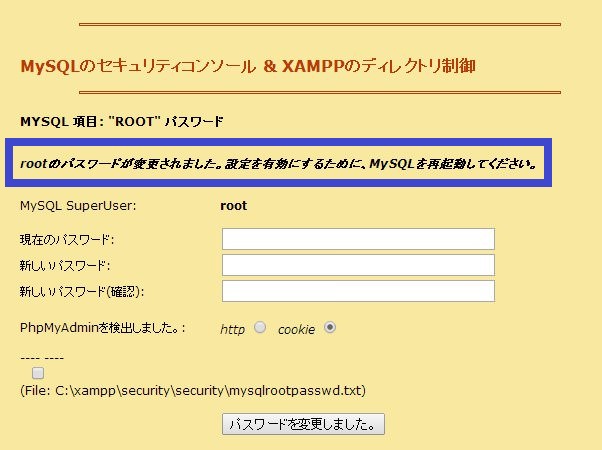
「rootのパスワードが変更されました。設定を有効にするためにMySQLを再起動して下さい」と表示されますので
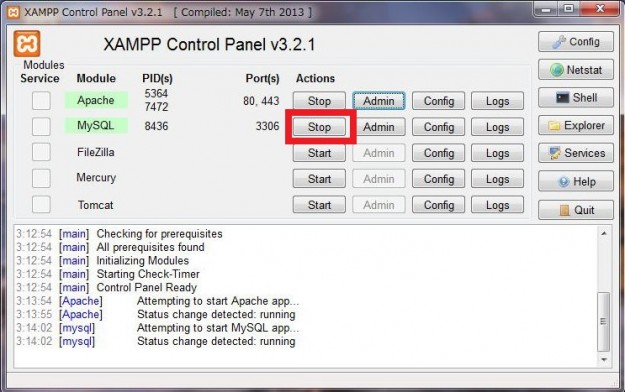
XAMPP管理画面でMYSQLの「STOP」をクリックして一旦MySQLを停止。
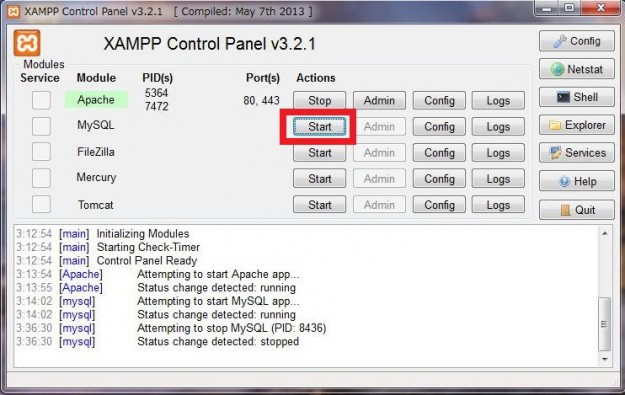
その後「Start」をクリックして再びMySQLを起動します。
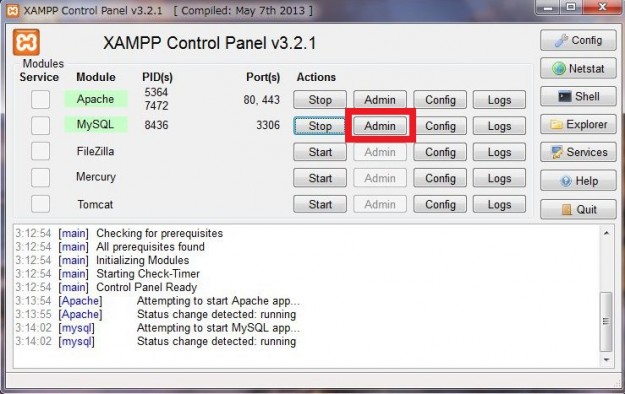
「Admin」をクリック。
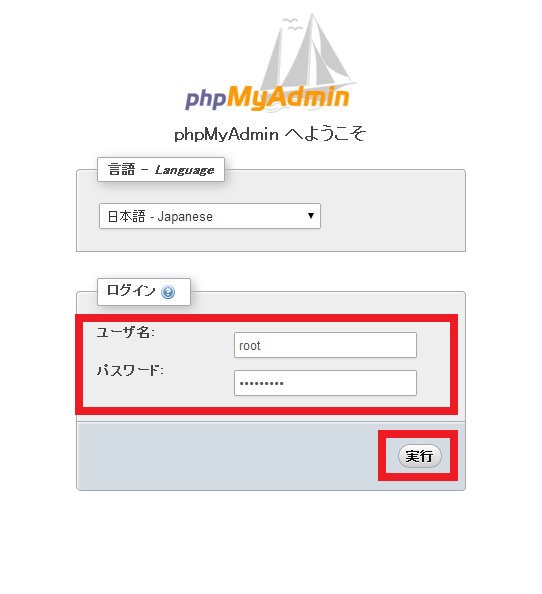
ユーザ名rootとパスワードを入力して「実行」ボタンをクリックします。
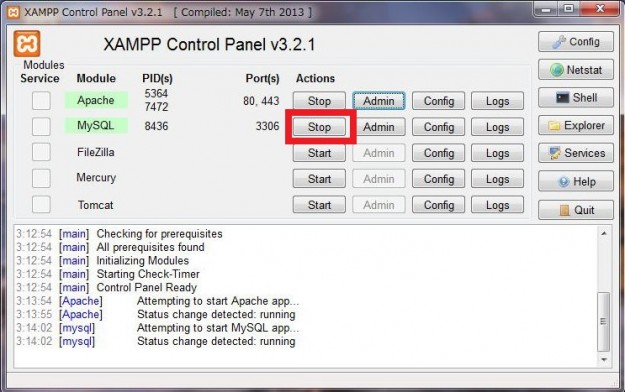
無事ログインできることを確認したらXAMPP管理画面でMYSQLを「Stop」します。
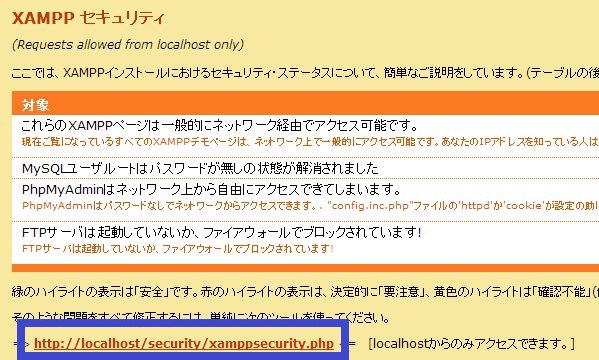
http://localhost/security/index.php に戻り、青枠内をクリック。
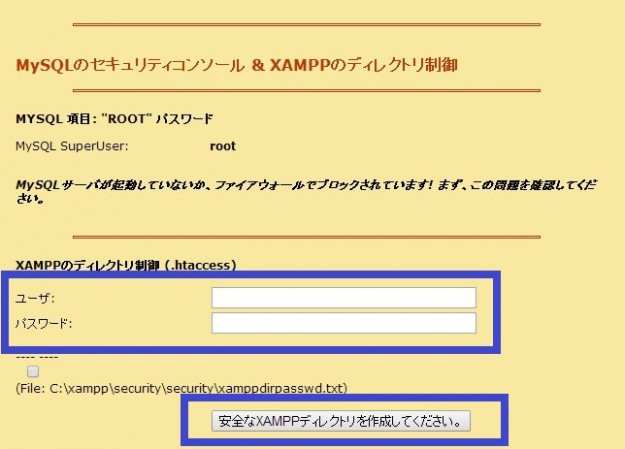
先ほど設定したユーザー名とパスワードを入力して「安全なXAMPPディレクトリを作成してください」をクリック。
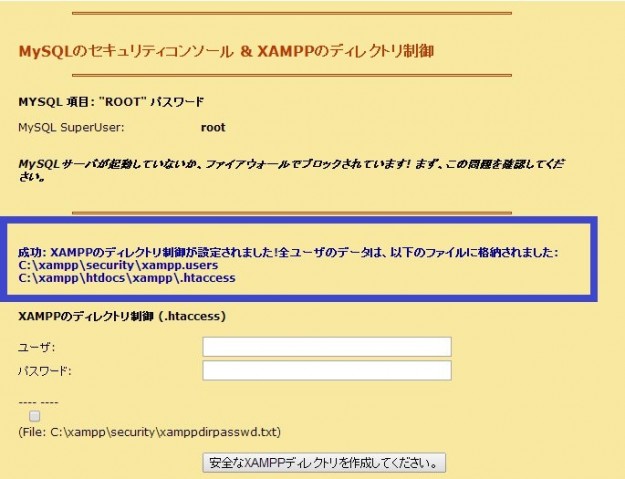
上記画面が表示されたら設定完了です。
XAMPP管理画面からApacheの「admin」をクリック、「セキュリティ」をクリックして下記画面を開くとステータスが安全に変わっているのを確認できます。
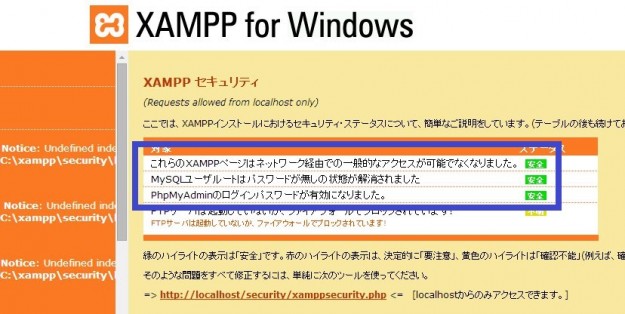
以上でWindows7へのXAMPPのインストールは完了です。続いてローカルにWordPressをインストールしたい方は下記の記事をご覧ください。







