Windows上でLinuxを使えるWSL2のインストール方法を解説します。簡単にWindows上にLinux環境を用意できるので便利です。
目次
WSLとは
WSLとは「Windows Subsystem for Linux」の略で、Microsoftが提供するWindows上でLinux環境を動かすための機能です。
WSLを使用すると、Windows OS上で直接Linuxのコマンドラインを使用できるようになります。
プログラミングの世界では、Linux環境でしか動かないソフトウェアや、Linux環境での動作が前提とされているソフトウェアが多く存在します。WSLを使えばこれらのソフトウェアをWindows上で直接動かし、開発やテストを行うことが可能になります。
WSLがパワーアップしたWSL2は本物のLinuxカーネルを含んでいるためLinuxの全てのシステムコールをサポートし、より高度なLinux機能を利用できます。
また、仮想マシンとしては起動が非常に高速で、リソースの消費も最小限に抑えられています。
WSL2のインストール
それでは実際にWSL2をインストールして使ってみましょう。
まずはPowerShellを管理者として実行します。
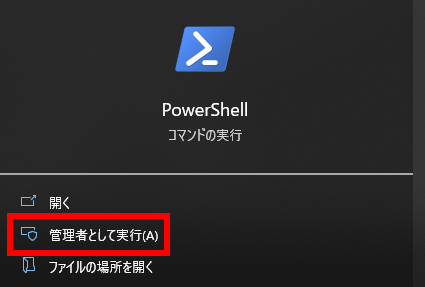
次のコマンドを実行します。
wsl --install
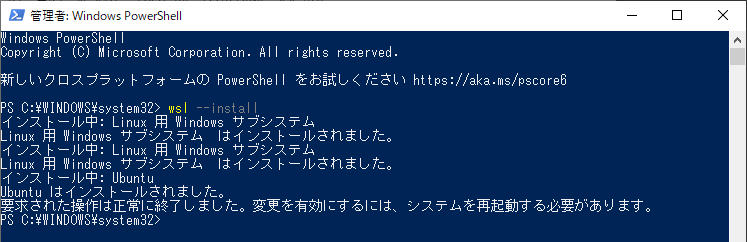
これだけでWSL2のインストールは完了です。
デフォルトではUbuntuがインストールされますがディストリビューションを指定してインストールすることも可能です。
ちなみにディストリビューションを指定してインストールするには次のコマンドを
wsl --install -d <DistroName>
使用可能なディストリビューションの一覧を表示するには次のコマンドを実行します。
wsl --list --online
インストールが完了したら変更を有効にするためにシステムを再起動しましょう。
再起動後、自動的にUbuntuが起動されます。
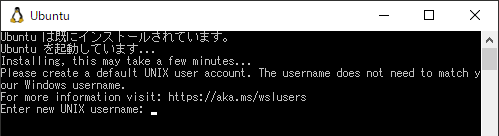
これでユーザー名とパスワードを設定すればWSL2でUbuntuが使える状態になります。
WSL2が有効になっていることを確認するにはPowerShellで次のコマンドを実行します。
wsl -l -v
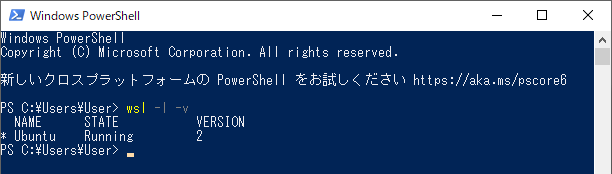
STATE が Running になっていることが確認できます。
WSL2を使ってみよう
実際にWSL2を使ってみましょう。
Linux上からWindowsのファイルにアクセス
WSL2によってWindowsのファイルシステムは自動的にLinux環境内の /mnt/ ディレクトリ下にマウント(接続)されているため、UbuntuからWindowsのファイルにアクセスできます。
実際にUbuntuからWindowsのCドライブにアクセスしてみましょう。
Windowsの検索窓に「Ubuntu」と入力してUbuntuを起動。
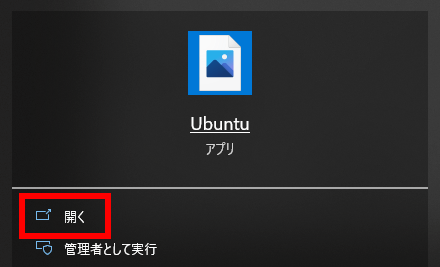
次のコマンドを入力します。
cd /mnt/c/
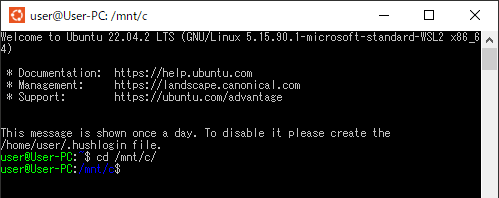
UbuntuからWindowsのCドライブにアクセスすることができました。
WindowsからLinux上のファイルにアクセス
WindowsのエクスプローラーからWSL上のファイルにアクセスできます。
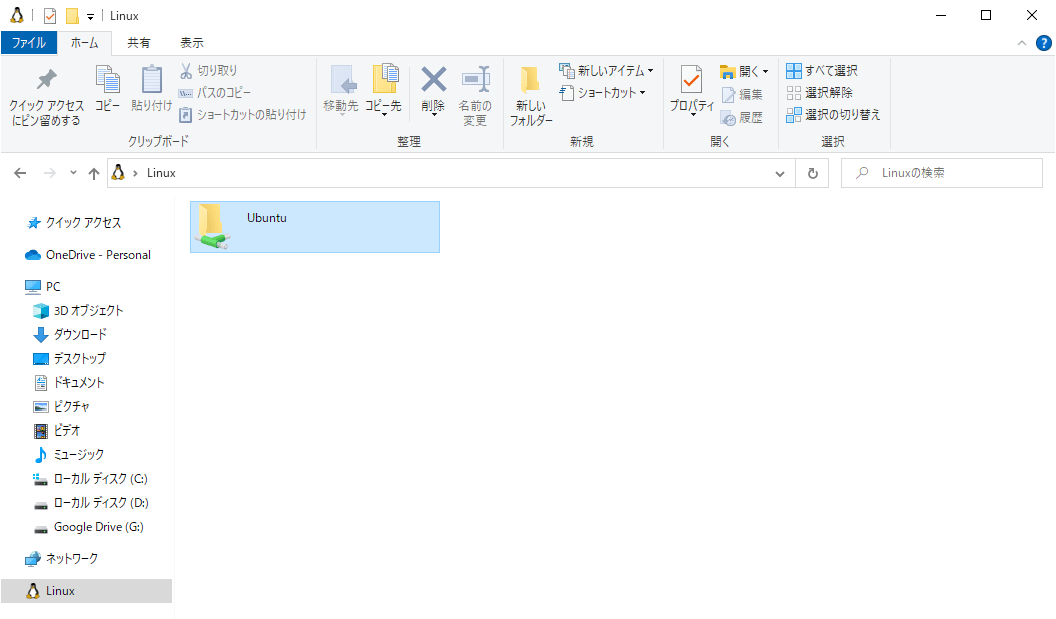
ディストリビューションごとにフォルダが分かれています。
WindowsでLinuxコマンドを実行
WindowsでLinuxコマンドを実行してみましょう。
コマンドプロンプトかPowerShellを開き次のコマンドを入力します。
wsl
これでWSL環境に入ることができました。
次のコマンドを入力してUbuntuのバージョンを確認してみましょう。
lsb_release -a
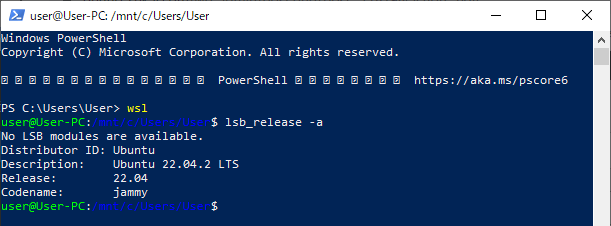
Ubuntuのバージョンは22.04ですね。
Ubuntuのアップデート・アップグレード
WSL上のUbuntuなどのディストリビューションは手動でアップデート、アップグレードする必要があります。
アップデート、およびアップグレードを行うにはUbuntu上で次のコマンドを実行します。
sudo apt update && sudo apt upgrade
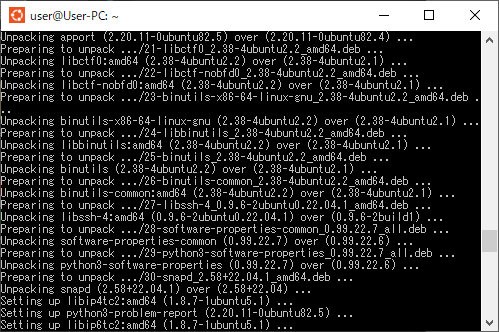
アップデート後はバージョンを確認しておきましょう。
/etc/os-release
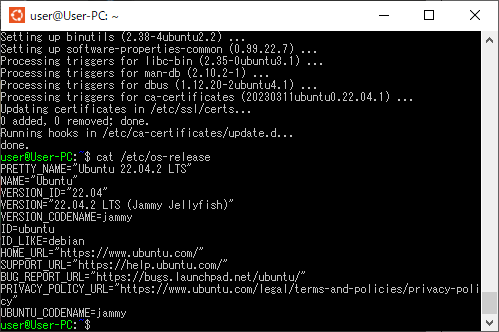
これでWSL2のインストール方法の解説は終了です。
今後WSLを使って開発をしていくとWindowsのコマンドはPowerShell、Ubuntuのコマンドはターミナルと別々に起動するのは面倒だし使いづらいです。
タブ形式でターミナルアプリを複数開いたり、画面分割して開くことができるWindowsターミナルの導入も検討してみてください。







