
セキュリティの観点からWordPressのバージョンは基本的に最新のものにしておくべきですが、新しいバージョンではプラグインが正常に動作しなくなるなど問題が発生する場合もあります。
そういった時は一度古いバージョンにダウングレードして、プラグインが最新版に対応するための更新を待つか、さらに新しいWordPressのバージョンが発表されるのを待つのも有効です。
この記事ではWordPressの現在インストールされているバージョンを削除し、古いバージョンにダウングレードする方法をご紹介します。
目次
データのバックアップ
現在使用しているバージョンを削除する前にデータのバックアップを取っておきましょう。バックアップデータ、ファイルがあれば万一ダウングレードで不具合が発生したり、操作ミスで必要なデータやファイルを削除してしまっても操作前の状態に戻すことができます。
バックアップ方法については下記の記事をご参照下さい。
WordPress旧バージョンのダウンロード
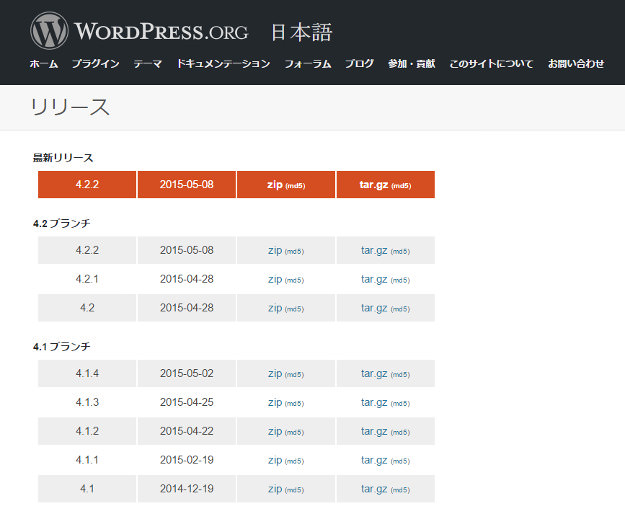
WordPressの旧バージョンを公式サイトからダウンロードします。
更新前の、機能が正常に動作していた時のものが良いでしょう。
ファイルの削除とアップロード
現バージョンの削除
まずは現在使っているWordPressのバージョンを削除します。
FFFTPやFileZillaなどのFTPクライアントソフトでダウングレードするWordPressサイトに接続します。

削除するファイルは私のサイトではpublic_html(ルート直下)に設置していますがもう少し深い場所に設置されている場合もあります。
ファイルを全て削除してはいけません。テーマファイルやログインに必要なwp-config.phpなどのファイルは残しておく必要があります。
下記のファイルは削除せずにサーバー上に残しておきましょう。他のファイルは全て削除します。
- wp-content(フォルダ)
- .htaccess
- sitemap.xml
- sitemap.xml.gz
- wp-config.php
旧バージョンのアップロード
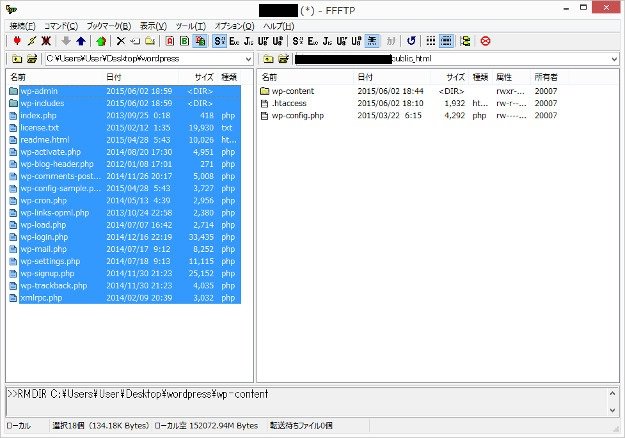
現バージョンの削除が完了したら先ほどダウンロードした旧バージョンのWordPressファイルをアップロードします。
wp-contentフォルダを除く全てのファイルをアップロードしましょう。解凍したwordpressフォルダから予めwp-contentフォルダを削除しておくとスムーズです。
WordPressデータベースを更新
ファイルの削除とアップロードが完了したらWordPressの管理画面にアクセスします。
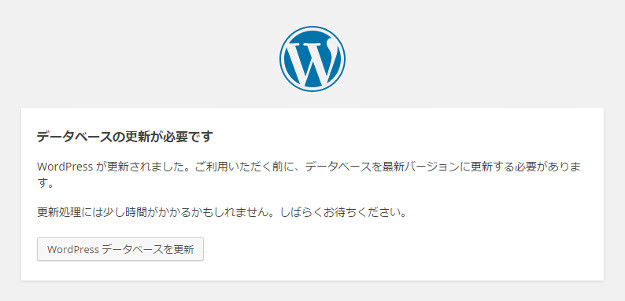
上記の画面が表示されるので「WordPressデータを更新」をクリックします。
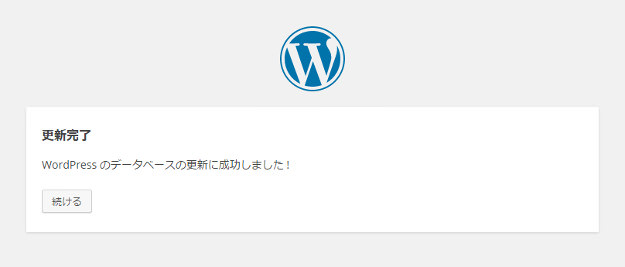
これでWordPressのダウングレードは完了です。







