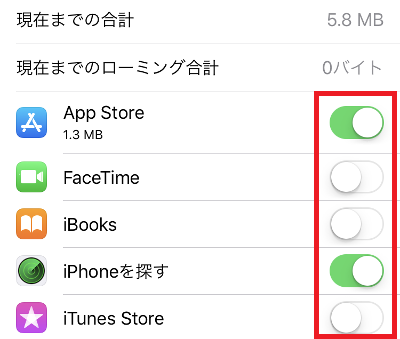
iPhoneなどのスマートフォンは貴方が意識してインターネット接続を行っている時以外にも、アプリの位置情報サービスや自動アップデート、その他バックグラウンドでの動作によっていつの間にか通信を行っている場合があります。これらを把握し最適化することで不要なデータ通信量を節約する方法を解説します。
目次
- Wi-Fi接続を活用する
- 動画やゲームはWi-Fiで
- アプリのモバイルデータ通信をオフにする
- iTunes StoreとApp Storeのモバイルデータ通信をオフにする
- SNSの動画自動再生をオフにする
- Wi-Fiアシストをオフにする
- アプリの「バックグラウンド更新」をオフにする
- メールの「サーバー上の画像を読み込む」をオフにする
- 「位置情報サービス」をオフにする
- ブラウザを変更する
Wi-Fi接続を活用する
増えれば増えるほどdocomoやauなどのキャリアに支払う代金が高くなるデータ通信量。必要でたくさん使っているなら良いのですが、意図しない不要な通信によってかさんでしまっているならなるべく抑えたいところです。
ではデータ通信量はどのような時に発生するのでしょうか。
ご存知の方もいらっしゃると思いますが、答えはキャリアの通信回線を利用してデータのダウンロードやアップロードといった通信を行っている時です。つまりWi-Fiでインターネット接続を行っている時は発生しません。
自宅にWi-Fi環境がある方はもちろん、最近は無料でWi-Fiが使えるFree Wi-Fiスポットも増えてきているため、よく行く場所や長く留まる場所がWi-Fi環境を提供している場合は積極的に利用することでキャリア経由のデータ通信量を抑えることができます。
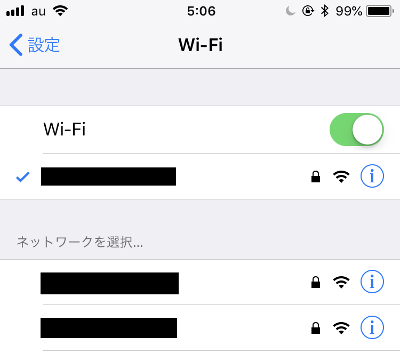
設定方法は「設定」→「Wi-Fi」をタップして表示されるネットワーク名の中から利用可能なもの(パスワードが分かるものやフリーのもの)を選択し、パスワードが必要なものは入力するだけです。
ただしFree Wi-Fiは通信が暗号化されていなかったり、誰でも接続可能なため悪意のある人間が接続している可能性があるなど安全性は自宅のWi-Fiよりも低くなる点には注意が必要です。
動画やゲームはWi-Fiで
データの重さは基本的にテキスト<画像<音楽<動画の順で大きくなります。つまり最もデータ通信量がかさむのが動画アプリやゲームアプリです。
裏を返せば最も節約効果が期待できる部分でもあり、モバイル通信でこれらのアプリを使っている方はWi-Fi接続時のみに徹底することでデータ通信量を大きく抑えることが可能です。
どうしてもこれらのアプリを外で使いたい場合はWi-Fi接続時以外は低画質モードになるように各動画アプリを設定することで、高画質動画を見るよりは通信量を抑えることができます。
例えばYouTubeなら下記のように設定します。

アプリを開いて自分のアカウントのアイコン → 「設定」をタップ。

「Wi-Fiの時のみHD再生」をオンにする。
アプリのモバイルデータ通信をオフにする
モバイルデータ通信をオフにすることでデータ通信をWi-Fi接続時に制限する方法です。モバイルデータ通信のオン/オフはアプリごとに設定できるため、自宅でしか使わなかったりデータ通信量が多くなりがちなアプリはオフにしておくと良いでしょう。
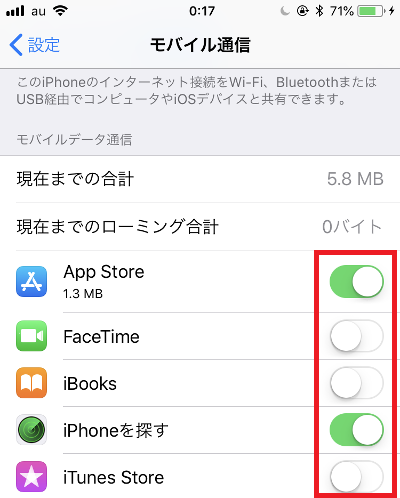
「設定」→「モバイル通信」へと進み、表示されるアプリ一覧からモバイル通信が不要なものをオフにします。
一見データ通信を行わないアプリや、ゲームアプリだけど自分はインターネット対戦をしないという場合も広告の表示に通信を行っている場合もあるため、オフにしても困らないものはなるべくオフにしておきましょう。
iTunes StoreとApp Storeのモバイルデータ通信をオフにする
iTunes StoreとApp Storeには「自動ダウンロード機能」が備わっており、購入した音楽やアプリを他の端末にも自動的にダウンロードします。iPhoneにダウンロードしたアプリが勝手にiPadにも入っているのはこの機能によるもの。
データ通信量を抑えるためにはこういったアップデートはWi-Fi接続時に手動でまとめて行うが吉。オフにしておきましょう。
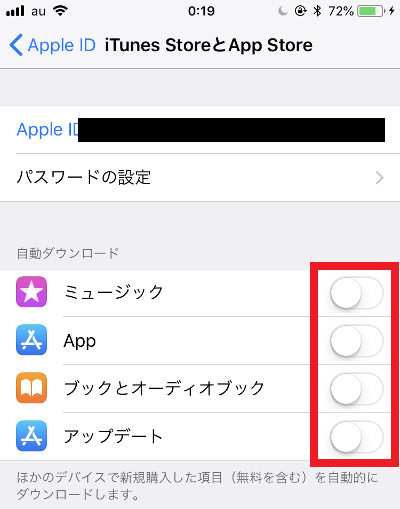
「設定」→「自分のアカウント名」→「iTunes StoreとApp Store」へ進み、自動ダウンロードしたくない項目をオフにします。
SNSの動画自動再生をオフにする
TwitterやFacebookなどのSNSアプリではタイムラインに動画付きのつぶやきがあった場合自動再生されてしまうことがあります。
見たくもない動画が勝手に再生された挙げ句通信量がかさむのは馬鹿らしいです。オフにしておき見たい動画だけ手動で再生しましょう。
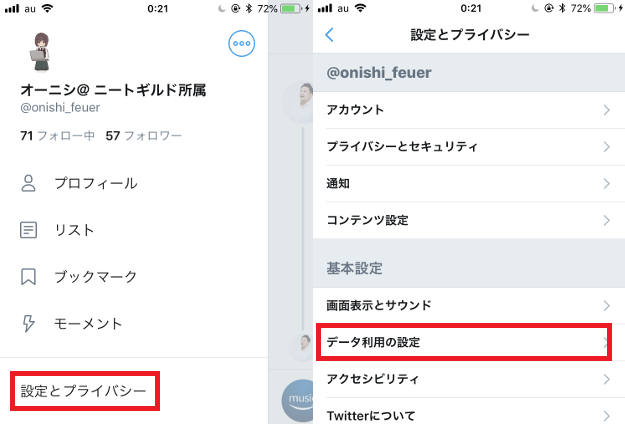
アカウント画面を開き「設定とプライバシー」 → 「データ利用の設定」をタップ。
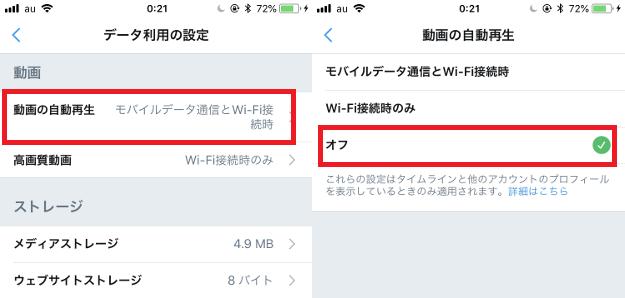
基本設定の項の「動画の自動再生」を開き、「Wi-Fi接続時のみ」または「オフ」を選択しましょう。
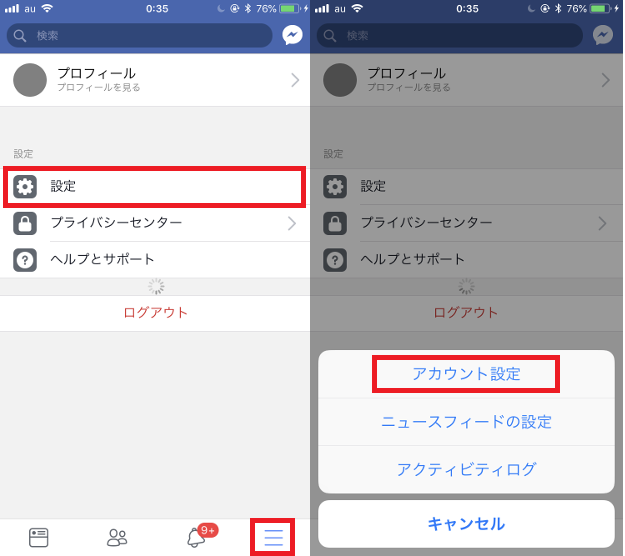
右下のメニューマーク→「設定」→「アカウント設定」をタップ。
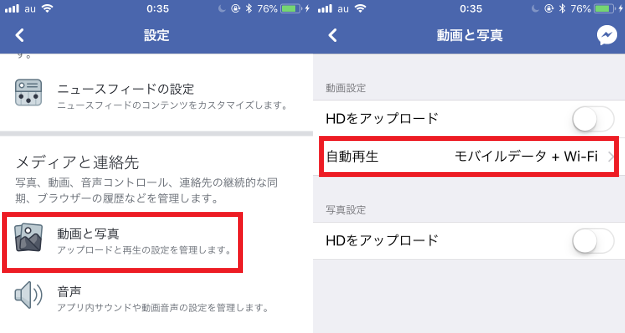
「動画と写真」→「自動再生」と進みます。
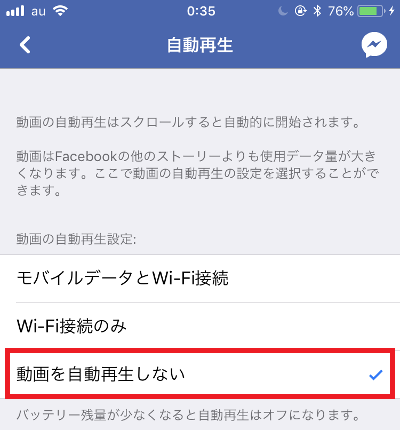
「Wi-Fi接続時のみ」または「動画を自動再生をしない」を選択しましょう。
Wi-Fiアシストをオフにする
Wi-FiアシストとはWi-Fiの接続状況が悪い時に自動的にモバイルデータ通信を使用する機能です。
iPhoneではデフォルトでオンになっているためオフにしておきましょう。
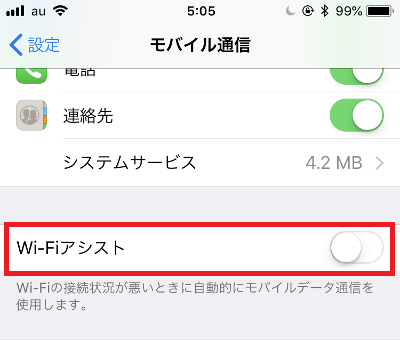
「設定」→「モバイル通信」へ進み「Wi-Fiアシスト」をオフにします。
アプリの「バックグラウンド更新」をオフにする
アプリには起動していなくてもバックグラウンド(裏方)で通信を行うものがあります。LINEのメッセージ受信や通話の着信がアプリを起動していなくても表示されるのはこの機能によるものです。
上記のようなものはオフにすると著しく不便になってしまいますが、めったに使わないものや通知に緊急性がないもの、欲しくもないセール情報が送られてくるショッピングアプリなどはオフにしておきましょう。
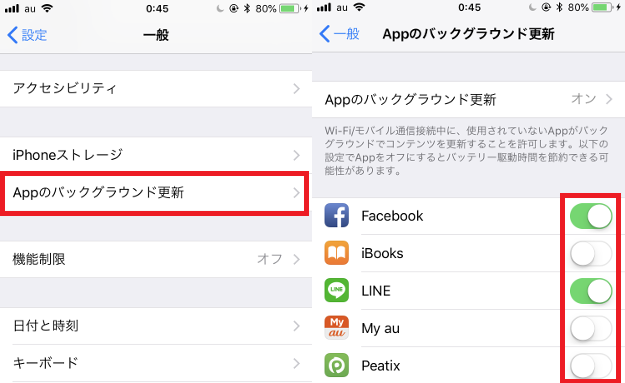
「設定」→「一般」→「Appのバックグラウンド更新」をタップし、バックグラウンド更新が不要なものを個別にオフにしましょう。
メールの「サーバー上の画像を読み込む」をオフにする
メールに添付されている画像を自動的に開く設定になっていると、必要な画像だけでなく迷惑メールに添付されている画像や緊急ではない画像もその場でダウンロードされるためその分通信量がかかります。
必要なメールはタップして手動で読み込むように設定しましょう。
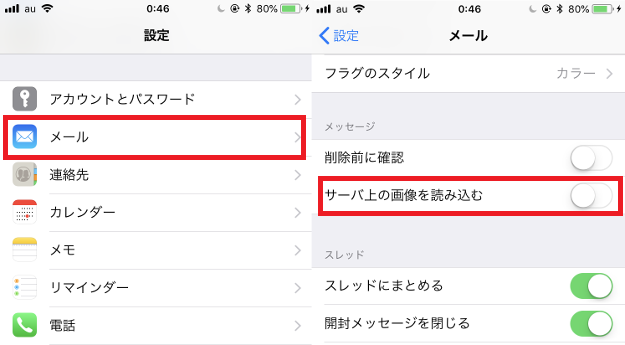
「設定」→「メール」を開き、「サーバ上の画像を読み込む」をオフにしましょう。
「位置情報サービス」をオフにする
位置情報の取得にはGPSによる衛星通信以外にもデータ通信が発生しています。
通信量も多めなので「Googleマップ」や「ポケモンGO」といった位置情報が必須のアプリ以外はオフにしておきましょう。
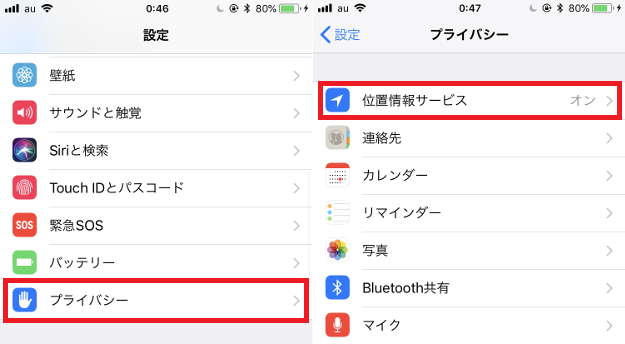
「設定」→「プライバシー」→「位置情報サービス」をタップ。
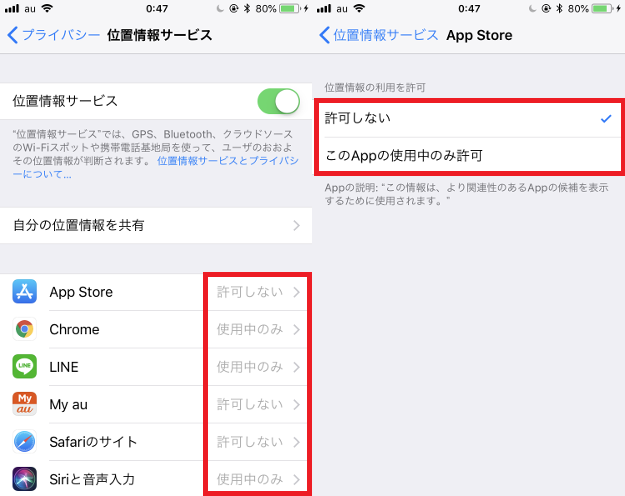
位置情報が必須でないアプリを選択し、「許可しない」または「このAppの使用中のみ許可」に設定しましょう。
ブラウザを変更する
iPhoneのデフォルトブラウザは「サファリ」ですが、オペラ・ソフトウェアが提供する「Opera Mini」にはウェブサイトのデータを圧縮して早く表示する機能があります。
デフォルト機能のため特に設定の必要はありません。
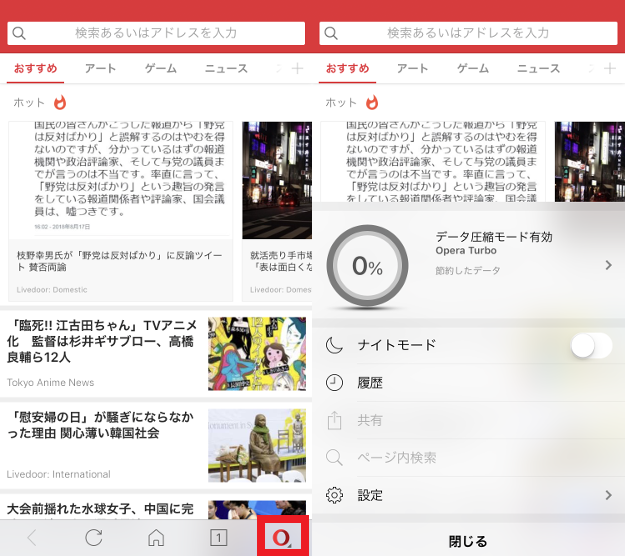
データ節約量をチェックしたい場合は画面右下の「Opera」マークをタップします。
節約できたデータ通信量がひと目で分かりますね。







