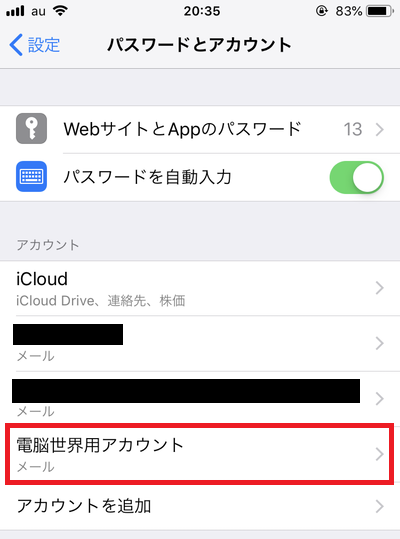
iPhoneやiPadにメールアカウントを追加すれば、iCloudやGoogle、Yahoo、レンタルサーバーなどのメールアドレスを使用することができます。設定は簡単ですのでキャリア以外のメールアドレスを使いたい方は参考にしてみて下さい。
目次
1.アカウントの追加画面へ

ホーム画面から「設定」をタップします。
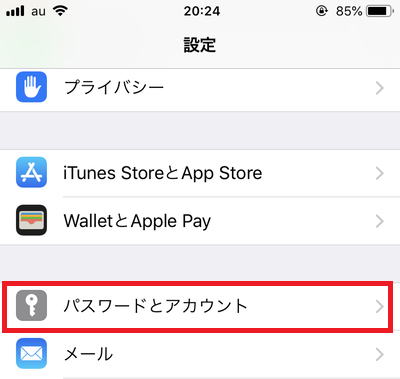
「パスワードとアカウント」をタップ。
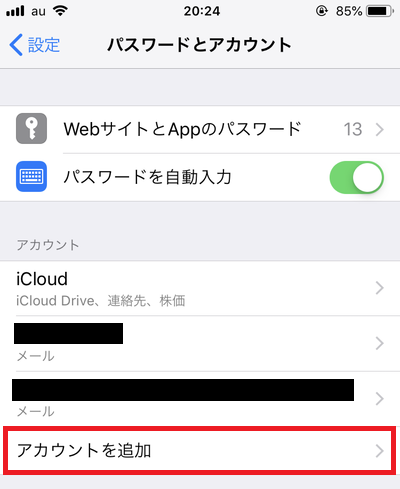
「アカウントを追加」をタップ。
2.メールプロバイダの選択
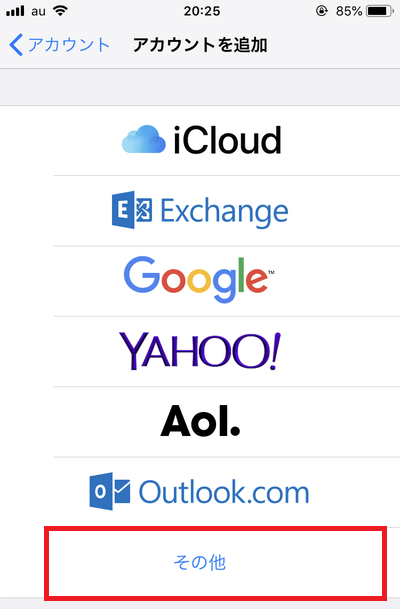
メールプロバイダを選択します。
iCloud、Google、Yahoo などのメールプロバイダを使っている場合はプロバイダを選択し、メールアドレスとパスワードを入力すると自動でアカウントが設定されます。その後メールアカウントから同期したい情報を選択し、「保存」をタップします。
レンタルサーバーなどのアカウントは手動で設定する必要があるので「その他」をタップして先に進みましょう。
3.新規アカウント情報の入力
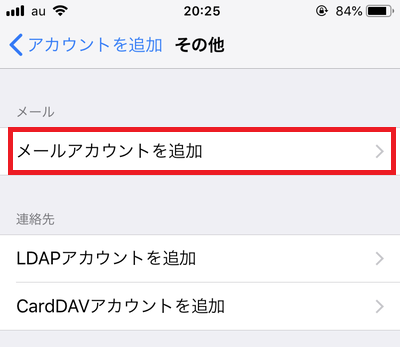
「メールアカウントを追加」をタップします。
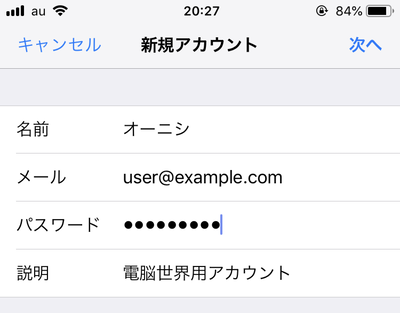
新規アカウントの登録画面が表示されるので必要な項目を入力します。
- 名前:任意のアカウント名
- メール:設定するメールアドレス
- パスワード:設定するメールアドレスを作成した際のパスワード
- 説明:任意のメモ
4.接続方式を選択し、メールサーバの情報を入力
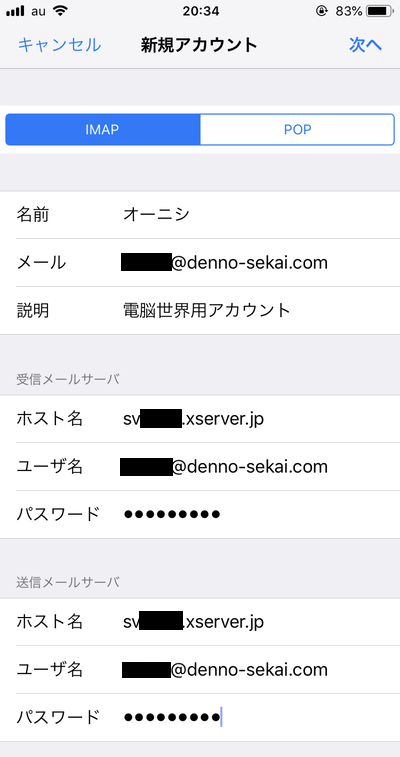
接続方式を選択し、メールサーバの情報を入力します。
接続方式
POP接続はメールを端末にダウンロードして管理する仕組みです。
メールの削除・移動を素早く処理できますが、サーバにメールが残らないため複数台の端末で受信を行うことができません。メールを読む端末が1台だけの場合はこちらを選ぶと良いでしょう。
IMAP接続は受信したサーバ上でメールを管理する仕組みです。
メールはサーバに保存されているので複数台の端末で見ることができ、開封状態も共有されますが、メールサーバの容量上限に達した場合新たに受信したメールを閲覧できなくなるため、不要になったメールを定期的に削除する必要があります。
受信メールサーバ
受信用のメールサーバの情報を入力します。
- 名前:任意。差出人として受信者に表示される名前です。
- メール:設定するメールアドレス
- 説明:任意のメモ
送信メールサーバ
- ホスト名:メールサーバのサーバ名を入力します。レンタルサーバーなどの場合は管理画面から確認できます。
- ユーザ名:メールアドレス
- パスワード:設定するメールアドレスを作成した際のパスワード
入力が完了したら画面上部の「次へ」をタップします。
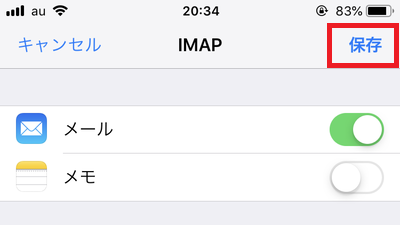
「保存」をタップ。
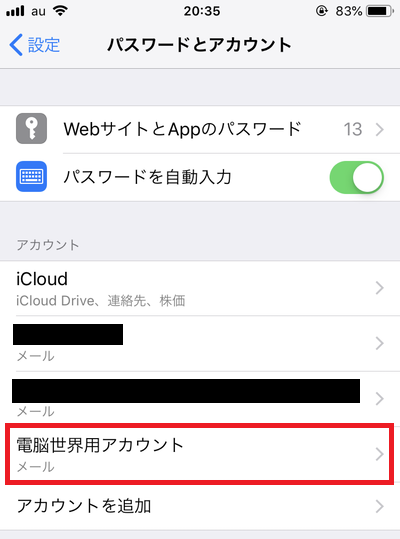
メールアカウントの追加が完了していることが確認できれば設定は完了です。







