
新しいiPhoneへの機種変更時、前のiPhoneの電話帳や写真などのデータを新しいiPhoneに移行する方法と手順について解説します。必然的にバックアップのとり方も説明していますので、機種変更を考えている方以外もデバイスの故障に備えるため役立つ内容となっています。
目次
iTunes でデータを移行する方法(要PC)
iTunes を使ったデータ移行はパソコンが必要となるものの、移行するデータの容量を気にせず行うことができます。また有線ケーブルを使ってデータの移行を行うため通信環境が安定しやすいというメリットもあります。
1.iTunes の設定を確認する
パソコン側の設定によってはiPhoneやiPadをパソコンに接続すると同時にiTunes が起動し、その際iTunes の「自動同期」の設定が有効になっていると、iPhoneやiPad との同期が自動的に開始し、データが消えたり重複する場合があります。
iPhoneをパソコンに接続する前に「自動同期」の設定を停止させておきましょう。
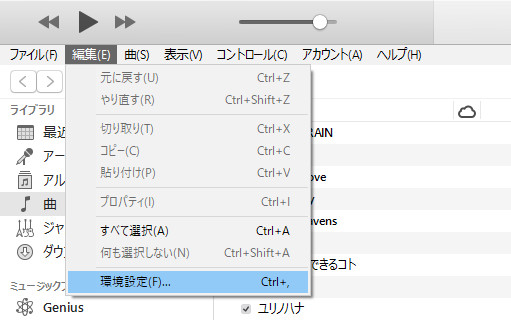
iTunes のメニューバーから「編集」→「環境設定」を選択します。
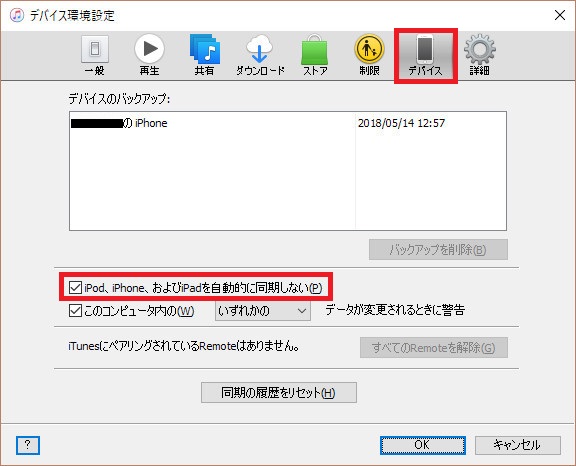
「デバイス」タブをクリックし、「iPod、iPhone、および iPad を自動的に同期しない」にチェックを入れ「OK」を選択します。
2.iTunes でバックアップをする

機種変更前のiPhoneをパソコンに接続し上記画像のiPhoneマークボタンをクリックします。
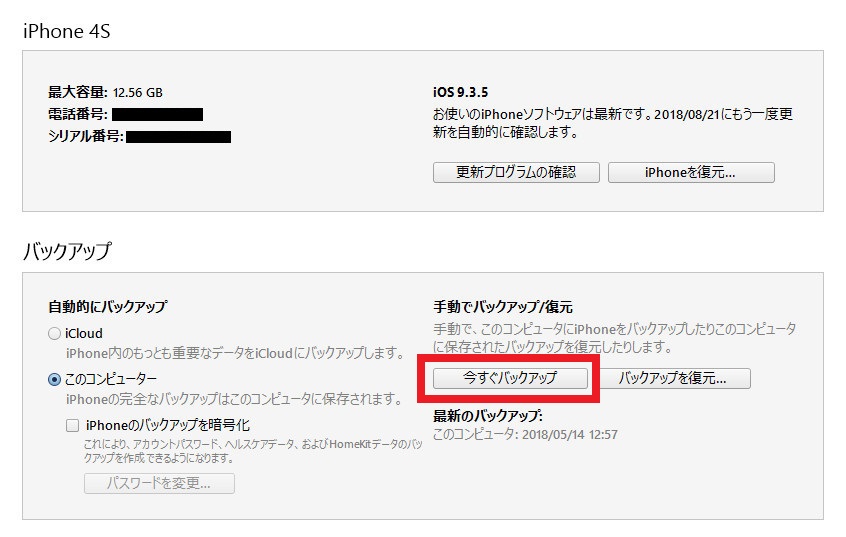
「概要」タブの「今すぐバックアップ」をクリック。
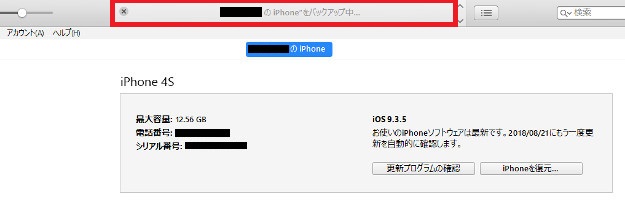
バックアップが開始されます。「バックアップ中」の表示がなくなったらバックアップ完了です。
3.iTunes から機種変更したiPhoneにデータを移行する

機種変更後の新しいiPhoneをパソコンに接続し、上記画像のiPhoneマークボタンをクリックします。
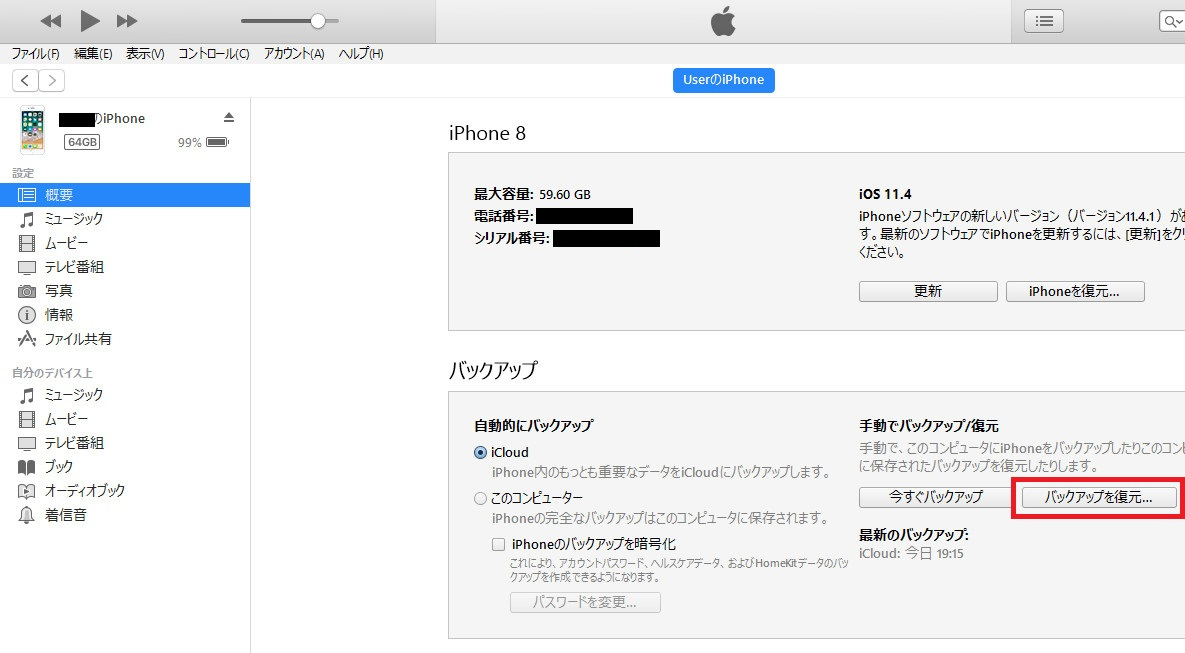
「概要」タブの「バックアップを復元」をクリック。

バックアップデータの日時を確認し「復元」をクリックします。
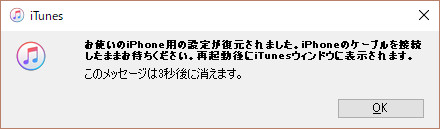
バックアップしたデータが新しいiPhoneに復元されます。これでデータ移行は完了です。
iPhone側でWi-FiネットワークやTouch IDの設定などの画面が開くので必要な項目を設定しましょう。
iCloud でデータを移行する方法
iCloud を使った方法はWi-Fi環境が必要となるものの、パソコンを持っていない方でもデータの移行が可能です。
ただし移行するためのデータを一度iCloud に預ける必要があり、iCloud は5GBを超える容量を預けるためには有料プランを使う必要があるため大量のデータを移行させたい方には向きません。
1.iCloud の初期設定をする
iCloud を使用して iPhoneのデータ移行を行うには機種変更前のiPhoneと機種変更後のiPhoneの両方でiCloud の初期設定または同期を行う必要があります。
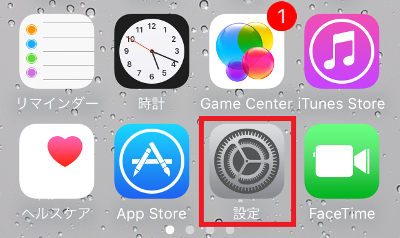
「設定」をタップ。
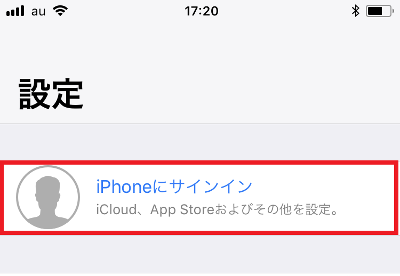
「iPhoneにサインイン」をタップ。
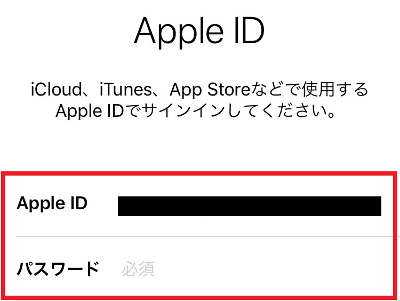
Apple IDとパスワードを入力してサインインします。
利用規約の確認画面が表示されるので同意して進みます。
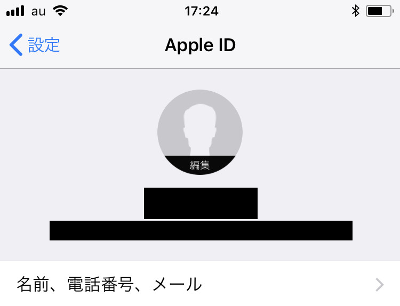
設定が完了すると登録名とメールアドレスが表示されます。
2.iCloud でバックアップをする
次に機種変更前のデータをiCloud にバックアップします。
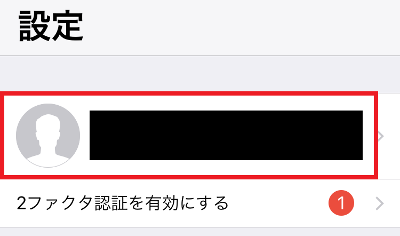
「設定」で表示されている「自分の名前」をタップします。
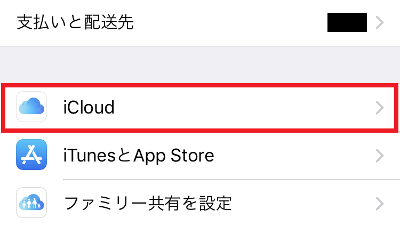
「iCloud」をタップ。
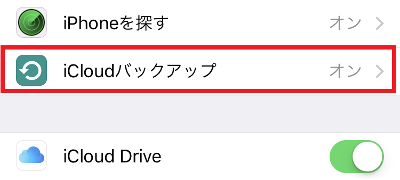
「iCloudバックアップ」をタップします。
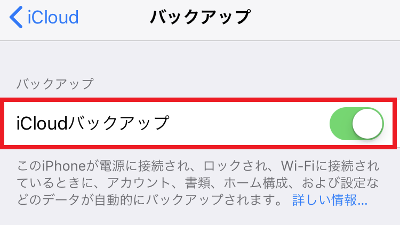
「iCloudバックアップ」をオンにします。
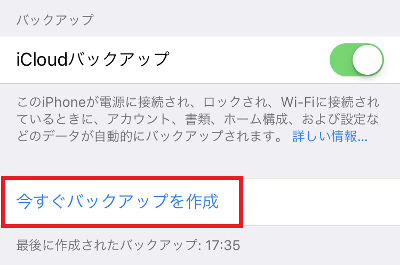
「今すぐバックアップを作成」をタップするとiCloudにバックアップデータが保存されます。
バックアップの作成が完了すると「最後に作成されたバックアップ」の時間が表示されます。
3.すべてのコンテンツと設定を消去
iCloud からデータを復元するには、一度すべてのコンテンツと設定を消去する必要があります。
この操作をすると下記の内容がリセット・消去されます。
- 連絡先、写真、音楽、送受信メールなどの全てのデータ
- Wi-Fi 設定、位置情報の設定、機能制限、パスコードロック、アクセシビリティなど、すべての設定
- iOS のリセットはされません。
機種変更後の新しいスマートフォンの場合は特にデータは入っていないと思いますが、不具合等でデータを消去する場合は必ずバックアップが取れていることを確認してから操作を行いましょう。
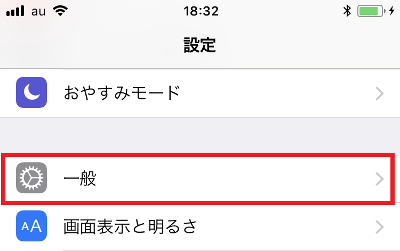
「設定」→「一般」をタップします。
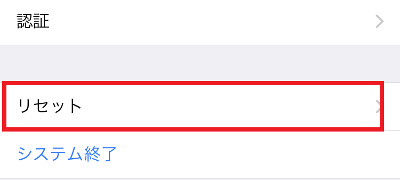
「リセット」をタップ。
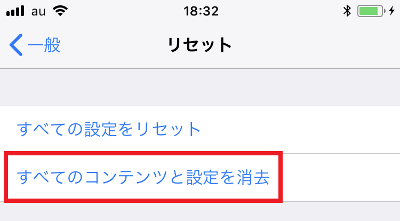
「すべてのコンテンツと設定を消去」をタップ。
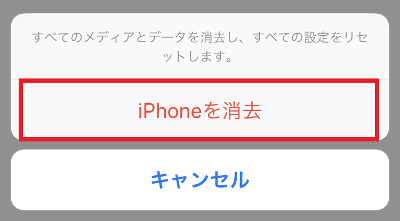
「iPhoneを消去」をタップします。
完了後は自動的に再起動します。
4.アクティベーション(利用開始設定)を行う(iCloud からデータを復旧する)
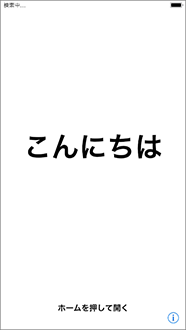
「すべてのコンテンツと設定を消去」したiPhoneのホームボタンを押すと上記の画面が表示されます。ここから利用開始設定を行いましょう。
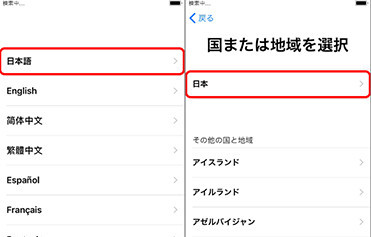
使用言語と国または地域を選択します。

「手動で設定」をタップします。
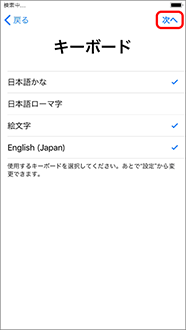
使用するキーボードを選択して「次へ」をタップします。
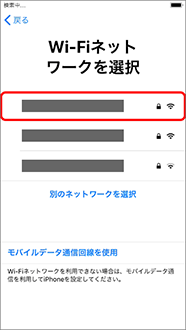
利用するWi-Fiネットワークを選択します。(iCloud を使ってデータを移行(バックアップしたデータを復旧)する場合は必ずWi-Fi回線に接続する必要があります。)
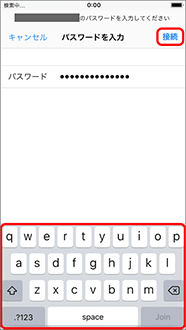
Wi-Fiネットワークのパスワードを入力し「接続」を押します。

アクティベーションが完了するまでしばらく待ちます。
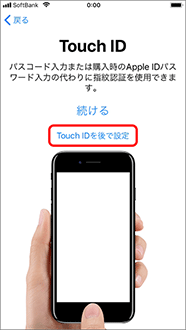
Touch IDを設定できます。すぐに設定する必要がない場合は「Touch ID を後で設定」をタップします。
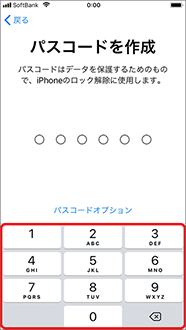
パスコードを設定できます。すぐに設定する必要がない場合は「パスコードオプション」→「パスコードを追加しない」→「続ける」をタップします。
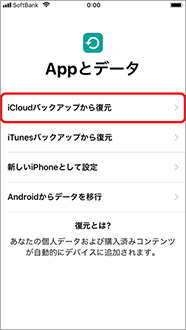
アクティベーション方法を選択します。「iCloud バックアップから復元」をタップします。
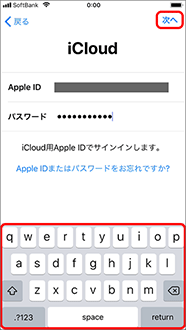
Apple ID、パスワードを入力し、「次へ」を押します。利用規約の確認画面が表示されるので同意して進みます。
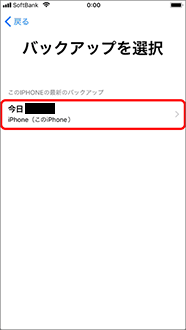
復元するバックアップデータを選択します。
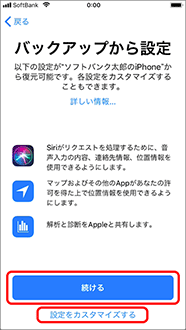
各種設定を引き継ぐかカスタマイズすることができます。画面に沿って設定を進めていきましょう。
必要に応じて設定したら移行完了です。
クイックスタート
iOS 11 で追加された新機能です。
iOS 11にアップデートしたiPhone同士を近づけるだけで、最も手軽にWi-Fiネットワーク情報やApple IDなど旧端末の設定を引き継ぐことができますが、写真やメッセージ内容などのデータは引き継げません。
残念ながら私の旧端末がiPhone4Sのため古すぎてiOS 11にアップデートすることができず、実際の工程を画像でお見せすることはできませんが、大まかな流れは下記の通りです。
- 旧端末がiOS 11より前のものの場合、iOS 11以降のものにアップデートする
- 新しいiPhoneで『クイックスタート』が表示されるまで初期設定を進める
- 表示される画面に旧端末を近づけると、旧端末側に「新しいiPhoneを設定」というメニューが表示されるので、「続ける」をタップ
- 新しいiPhoneに円状のアニーメーションが表示されるので、これを旧端末に表示される円状のカメラに収まるようにかざす
- 正しく認識されると新しいiPhoneにApple IDとパスコードの入力画面が表示されます。旧端末で使っていたパスコードを入力しましょう。
- 新しいiPhoneの初期設定を進めます。旧端末でバックアップを取っている場合、バックアップを選択して復元することもできます。
あとは他の方法同様、位置情報サービスやSiriなどの初期設定を行います。







