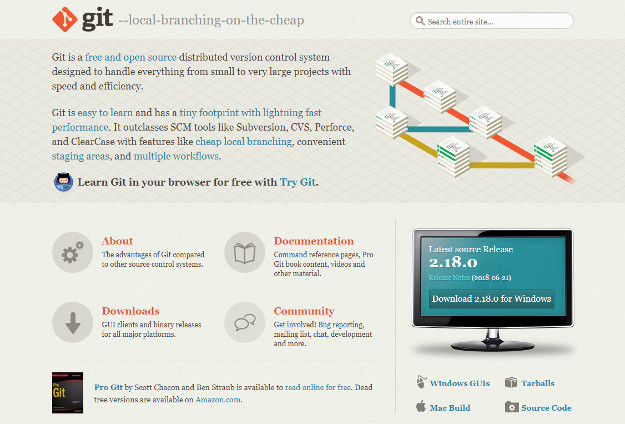
Gitはプログラムのソースコードなどを『リポジトリ』と呼ばれる保存場所に保存することで、その変更履歴を記録・追跡するための分散型バージョン管理システムです。この記事ではこのGitをWindowsにインストールする方法をご紹介します。
目次
Git For Windowsのインストール
まずはGitの公式ダウンロードページへアクセスしましょう。
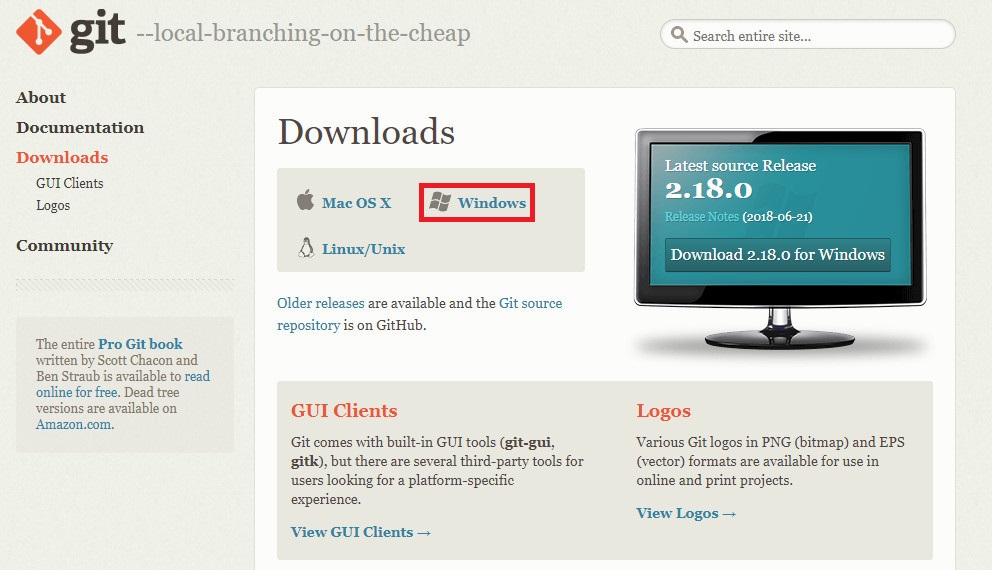
各OS用のインストーラが並んでいるので『Windows』をクリックしてWindows用のSetupファイルをダウンロードし、起動します。
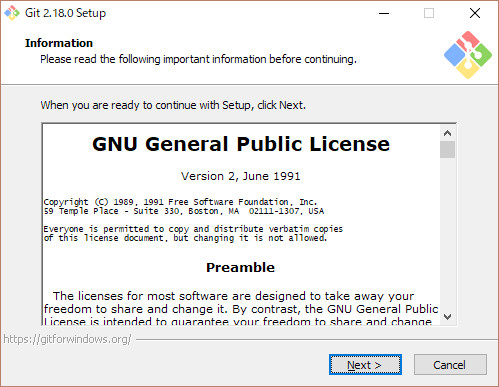
ライセンスを確認して『Next』をクリック。
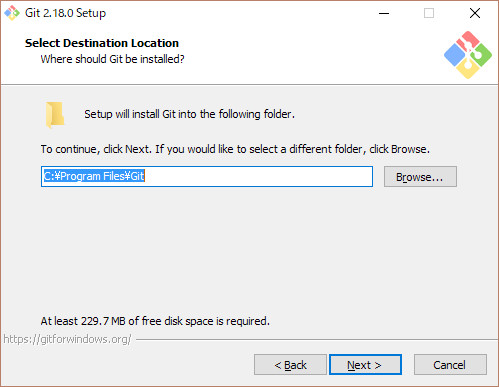
Gitのインストール先ディレクトリを指定し、『NEXT』をクリックして進めます。
今回はGitをクライアントとしてのみ使うのでこのままで進めます。オープンソースのTracのようなITS/BTSと組み合わせる場合や、SSHを使ってサーバー公開をする場合などは、C:\Gitのように短めで間にスペースが入らないディレクトリに設定してインストールをします。
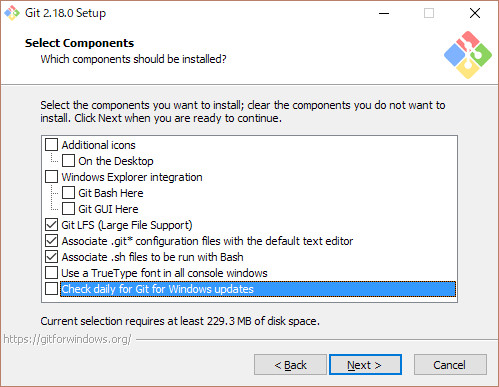
必要な項目を選択します。
- 「Additional Icons」- 「On the Desktop」:アイコンをデスクトップに置く
- 「Windows Explorer Integration」:ファイルやディレクトリを右クリックした時のメニューに追加
- 「Git LFS」:Gitでラージファイルをバージョン管理するための仕組み
- 「Use a TrueType font in all console windows」:チェックを入れると文字化けが起きるので外す
- Check Daily For Git for Windows Updates:Git for Windowsのアップデートがあるか毎日確認する
選択が完了したら『NEXT』をクリックします。
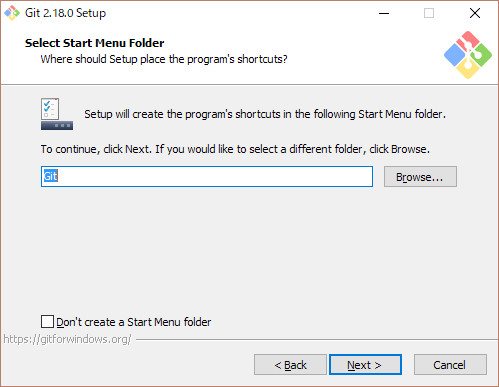
スタートメニューを作る場合はチェックを入れます。
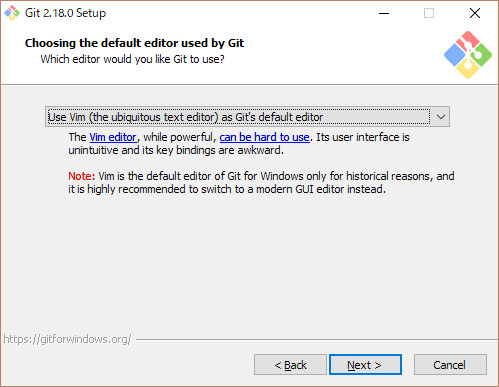
コミットコメントなどの編集に使用するエディタを選択します。インストール後に他のエディタに変更することも可能です。
- Use the Nano Editor by Default:nanoエディタを標準とします
- Use Vim(the ubiquitous text editor) as Git’s default editor:Vim(今までのデフォルトのエディター)を標準とする設定です。
- Use Notepad++ as Git’s default editor:notepad++を標準とする設定です。別途notepad++のインストールが必要です。
- Use VisualStudioCode As Git’s default editor:Visual Studio Codeを標準とする設定です。別途Visual Studio Codeのインストールが必要です。
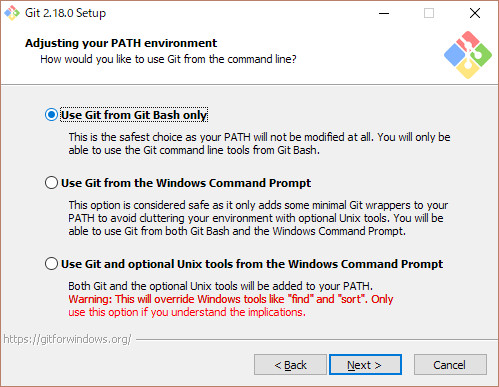
環境変数pathに何を追加するかを選択します。
- Use Git from Git Bash only:環境変数pathに何も設定しません。すでにUNIX互換環境等を構築されている方はこのオプションをとりあえず選択しておくのが無難です。
- Use Git from the Windows Command Prompt:環境変数pathにC:\Program Files\Git\cmdを追加します。コマンドプロンプトやPowerShellからGitのコマンドが使用できるようになります。
- Use Git and optional Unix tools from the Windows Command Prompt:環境変数pathにC:\Program Files\Git\cmdとC:\Program Files\Git\mingw64\bin, C:\Program Files\Git\usr\binの三つを追加します。gitだけでなく、他のUnix由来のツール、lsやlessなどをWindowsのコマンドプロンプトから使用できるようになります。
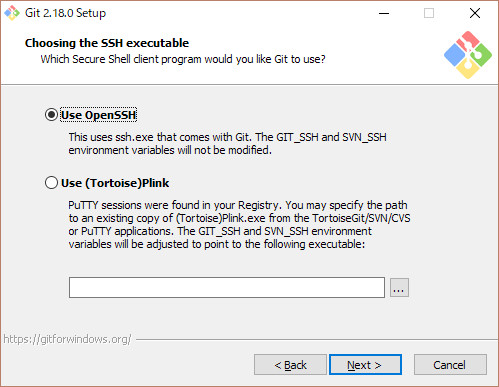
通信プロトコルを選択します。たいていの人はUse OpenSSH で問題ないと思いますが、企業内ユーザーでよくわからないときにはシステム管理者やTFSの管理者に確認しましょう。
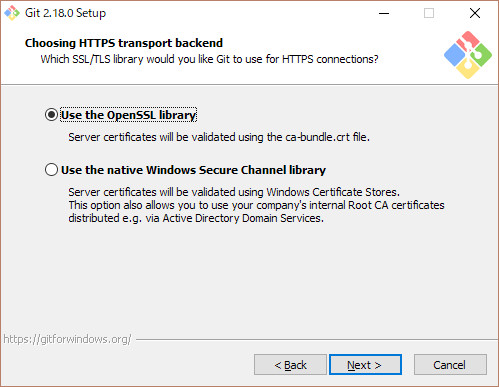
gitでHTTPSを使ってフェッチ/プッシュするときにOpenSSLが持つルート証明書を使用するか、WindowsのSecure Channelのルート証明書を使用するか決定します。
こちらもたいていの人はUse the OpenSSL libraryで問題ないと思いますが、企業内ユーザーでよくわからないときにはシステム管理者やTFSの管理者に確認しましょう。
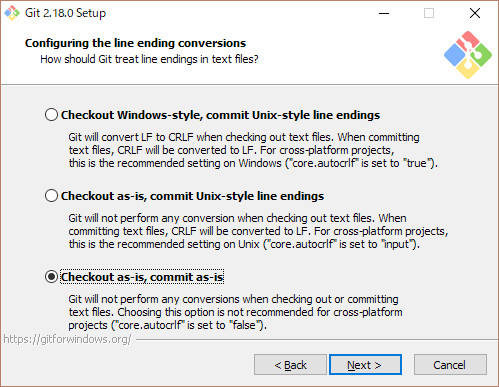
レポジトリへのチェックイン、チェックアウト時の改行の取り扱いについてです。
- Checkout Windows-style, commit Unix-style line endings:チェックアウト時に改行コードはCRLFに変更、コミット時には全てLFに変換。
- Checkout as-is, commit Unix-style line endings:チェックアウト時は改行コードについて何もしない、コミット時には全てLFに変換。
- Checkout as-is, commit as-is:改行コードについては何もしない。
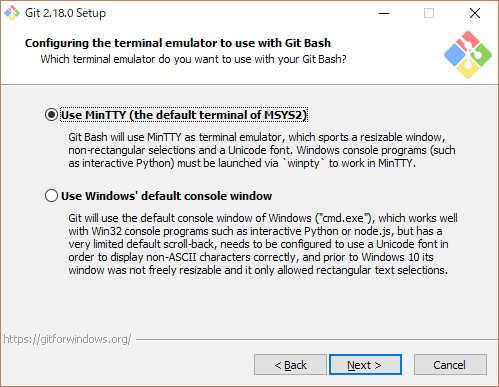
Gitで使用するコンソールを選択します。
- Use MinTTY(the default terminal of MSYS2):Minttyを使用する。
- Use Windows’ default console window:Windowsの標準コンソールを使用する。
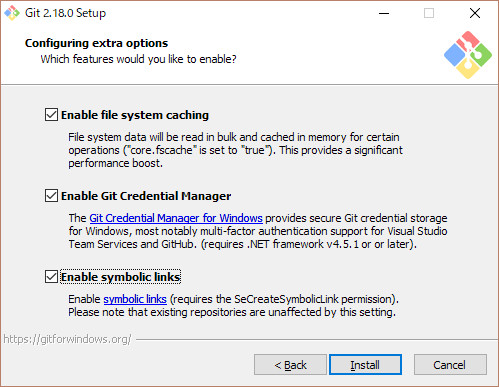
追加オプションを選択します。
- Enable file system caching:PCのリソースは多少消費する代わりにgit status時などでの応答速度を改善するfscacheキャッシュを有効にします。
- Enable Git Credential Manager:Git Credential Manager for Windows(GCM)をインストールします。GitHubやTeam Foundation Services等にアクセスする差違の二段階認証に対応し、その認証情報をWindowsの資格情報マネージャーに保存できるようになります。
- Enable symbolic links:Gitでシンボリックリンクを使用できるようになります。WindowsのシンボリックリンクはPOSIXのそれとの互換性が必ずしもあるわけではないので注意が必要です。
選択が完了したら『Install』をクリックします。
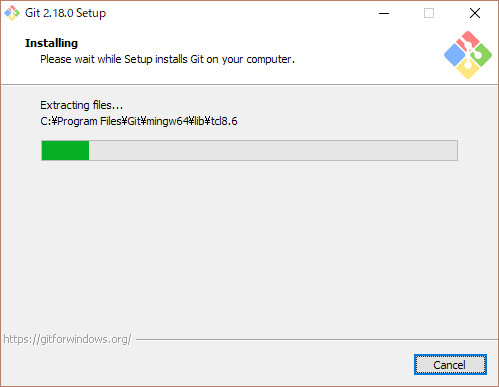
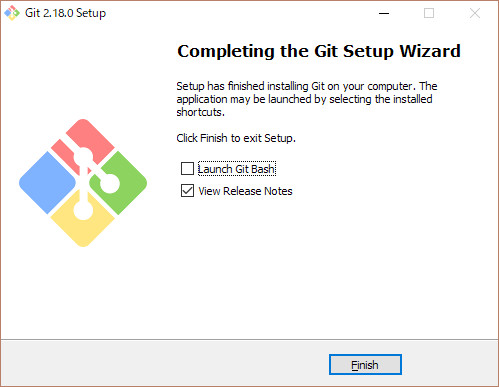
これでGitのインストール自体は完了ですが、実際の使用前にはいくつか設定が必要です。
Gitの初期設定
スタートメニューで選択するかデスクトップのGitアイコンをダブルクリックしてGit bashを起動します。
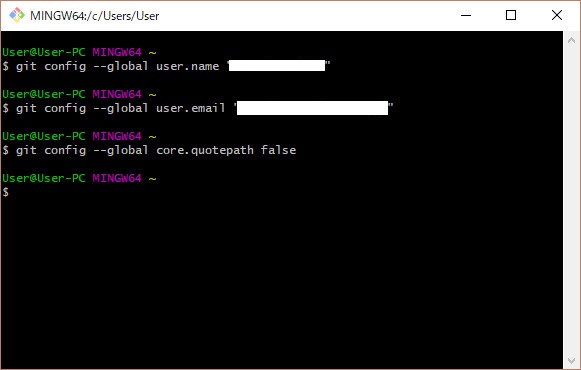
コマンドを入力して設定を行いましょう。
$ git config --global user.name "hogehoge" $ git config --global user.email "hogehoge@email.com" $ git config --global core.quotepath false $ git config --global gui.encoding utf-8
- ユーザー名を登録します。GitHubのユーザー名や姓名など他人から見て自分が判別できるものを設定しましょう。
- メールアドレスを登録します。
- gitで日本語ファイル名を表示可能にします。
- 文字コードを設定します。Git GUIで文字化けが起こる場合などはソースファイルの文字コードに合わせて変更しましょう。
SSHキーの作成
Windows環境のみで使用するのであればSSHキーの作成や設定は特に必要ありませんが、GitHubなどを使用するのであれば作成しておいた方が無難です。
ここではOpenSSHでのsshキーを作成する方法を解説します。

スタートメニューからGit Guiを起動し、メニューの『Help → ShowSSH Key』を選択します。
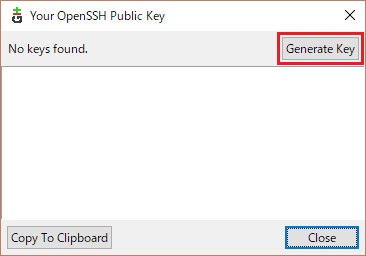
『Generate Key』をクリックします。
パスフレーズの入力画面が表示されるので入力します。確認のためパスフレーズはもう一度求められますので同じものを入力しましょう。
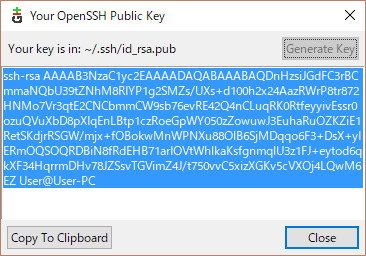
画面に公開鍵が表示されます。
これで環境変数homeのディレクトリの下に公開鍵(id_ras.pub)ファイルと秘密鍵(id_rsa)ファイルの入った.sshディレクトリが追加されました。
gitコマンド及びls等UNIXコマンドでの文字化け対策
Git For Windows 2.xのgitコマンドやls.exeのようなUNIXコマンドをcmd.exe(コマンドプロンプト)から使用すると、CJK文字やCJKのファイル名がコード表示になってしまうことがあります。
こういった場合は管理者権限のあるコマンドプロンプトから環境変数にLANG変数を設定すれば解決します。
> SETX LANG ja_JP.UTF-8







