Pythonの軽量Webアプリケーションフレームワーク、Flaskのインストール手順を解説します。PythonのWebアプリケーションフレームワークというとDjangoが有名ですが、flaskは標準で提供する機能が最小限になっており、初学者の練習用にうってつけです。
目次
プロジェクトディレクトリの作成
Windows10で進めていきます。
スタートボタンを右クリックしてWindows PowerShell を開きます。
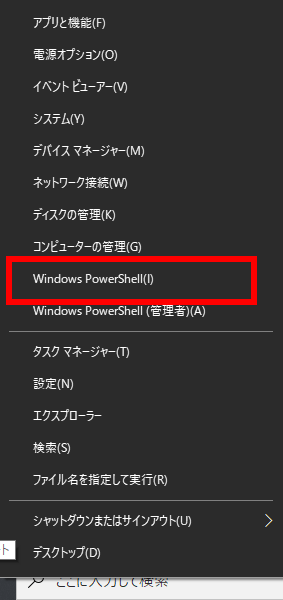
プロジェクトディレクトリを作成。
ここでは flask-tutorial という名前で進めていきます。
mkdir flask-tutorial
作成したディレクトリに移動します。
cd flask-tutorial
仮想環境の作成
venvを使って、先ほど作成したプロジェクトディレクトリにPythonの仮想環境を作成します。
ここでは仮想環境の名前(フォルダ名)は venv という名前で進めていきます。
py -3 -m venv venv
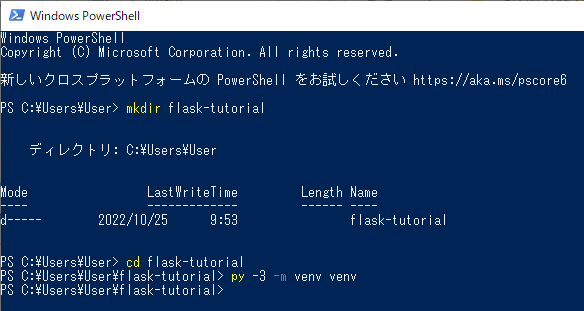
venv という名前でPythonの仮想環境フォルダが作成されました。
仮想環境の有効化
作成した仮想環境を有効化(activate)します。
再び Windows PowerShell で、次のコマンドを実行します。
venv\Scripts\Activate.ps1

このように冒頭に(venv)と表示されれば有効化完了です。
※「このシステムではスクリプトの実行が無効になっているため、ファイル (ファイル名) を読み込むことができません。」とエラーが発生する場合は、Windows PowerShell の実行ポリシー(ExecutionPolicy) を変更しスクリプトの実行を許可する必要があります。詳しくは下記の記事をご参照ください。
Windows PowerShell でスクリプトの実行を許可する方法
Flaskのインストール
作成した仮想環境にFlaskをインストールしましょう。
有効化した仮想環境の中で次のコマンドを実行します。
pip install Flask
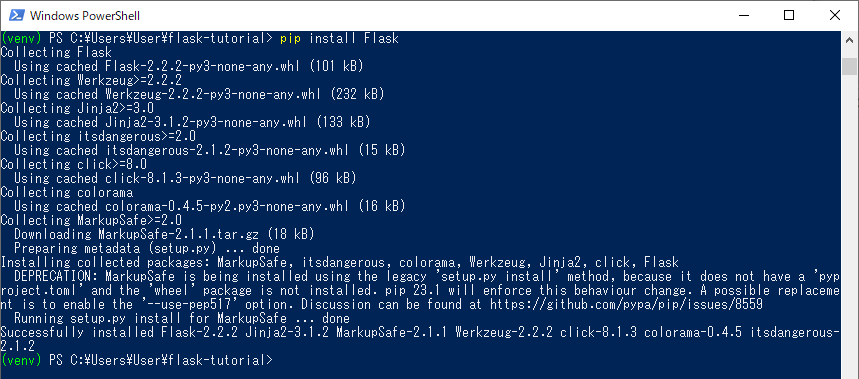
これでFlaskのインストールは完了です。
仮想環境にインストール済みのパッケージを確認するには次のコマンドを実行します。
pip list
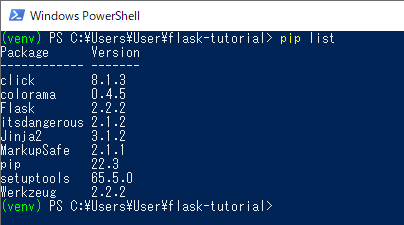
Flaskと関連するパッケージがインストールされていることが確認できます。
仮想環境の無効化
仮想環境を無効化するには次のコマンドを実行します。
deactivate
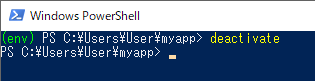
このように冒頭についていた仮想環境名が表示されなくなります。







