
DFPスタンダードは広告の配信・管理をするのに便利なツールですが、ただ広告の配信をしているだけではその機能を使いきれているとは言えません。レポート画面を活用してそれぞれの広告のインプレッション数やクリック数を確認し、そのデータを基に効果的に広告の配信を行いましょう。
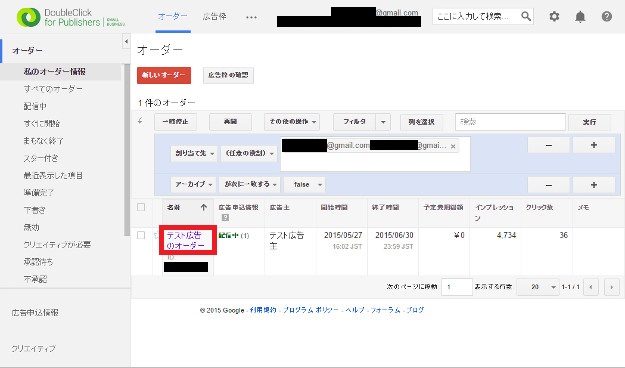
オーダー画面では広告の配信状態、現在までのインプレッション数、クリック数などを確認することができます。さらに条件を絞ったデータを見たい場合はオーダー(この場合は「テスト広告の広告申込情報」)をクリックします。
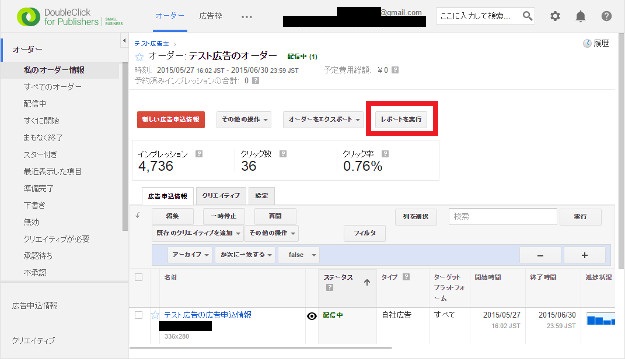
この画面でも見られる情報は前画面とあまり変わりません。「レポートを実行」をクリックしましょう。
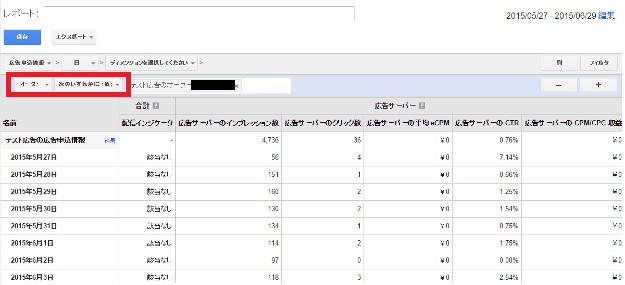
選択したオーダーのレポート画面です。レポート名を入力して「保存」を押すことでレポートを保存することができ、隣の「エクスポート」からはレポートをCSV、TSV(タブ区切り値)、Excel CSV もしくは XML のいずれかの形式でレポートを生成できます。
また、右上の日付の横にある「編集」からレポートの期間を選択することができます。
このほか赤枠部分をクリックしてドロップダウンメニューから項目を選択すると、表示したいレポートをアドネットワーク名やオーダーから選択したり、インプレッションやクリックのあった場所を都市や郵便番号ごと表示することができます。
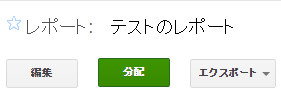
レポートに名前をつけて保存すると上記のボタンが現れます。このうち「分配」をクリックするとメールアドレスの入力画面が現れ、ここで指定したメールアドレスにレポート情報を共有することができます。(レポートを共有する相手がGoogle アカウントを保有している必要があります。
レポート画面はあくまで配信した広告の効果測定ができるだけです。実際はこのデータをもとに適切と思われる広告の配信方法を試し、トライ&エラーを繰り返しながら最適な広告配信を行えるようにしていくことが重要です。
DFPスタンダードを使った広告配信方法の例については下記の記事をご参照下さい。







