実際に自作PCの組み立てを通して各パーツの選び方からセットアップまでを解説します。2019年現在、メーカー品と自作PCに昔ほど大きな価格差はありませんが、自作の仕方を知っておけばより自分に最適なパソコンを作れるほか、ジャンク品を寄せ集めて激安のPCを作ることもできるようになります。
目次
- はじめに
- 第1章 各パーツの解説・選び方と注意点
- 第2章 自作PCの組み立て
- 2.1 使用パーツのご紹介
- 2.2 付属品の確認
- 2.3 CPUの取り付け
- 2.4 CPUクーラーの取り付け
- 2.5 メモリの取り付け
- 2.6 M.2 SSDの取り付け
- 2.7 動作確認
- 2.8 PCケースにマザーボードを取り付け
- 2.9 光学ドライブの取り付け
- 2.10 電源ユニットの取り付け
- 2.11 ケーブルの配線
- 2.12 グラフィックボードの取り付け
- 第3章 UEFI BIOS設定
- 第4章 Windowsのインストール
- 第5章 デバイスドライバーのインストール
- 第6章 ストレージの増設
- あとがき
はじめに
この本は自作PCに興味があったり、組む予定がある方、組む予定はないけどパソコンの仕組みがどうなっているのか知りたいといった方を対象に、自作PCを組み立てる過程を通して各パーツの概要やパソコンの仕組みまでをまとめたものです。
みなさんは自作PCについてどのようなイメージをお持ちでしょうか。パソコンは普通は店で買うもので、「パソコン」という1個の商品として認識されている方が多いのではないでしょうか。では自作PCとは一体何なのでしょう。電子機器やIT関係の仕事をされている方以外はあまり意識されることはないと思いますが、パソコンはいくつかのパーツが組み合わさってできています。それらをパーツ単位でそれぞれ購入して接続し、1個のパソコンとして動作するようにしたものが自作PCです。
メーカー品のパソコンはいずれも組み立て済みのため、その中から選ぼうとすると個々のパーツを自由に選ぶことはできません。そのため1つのパーツのグレードだけをもうワンランク上げたい、といった細かな要望に対応することができず、全てのパーツのグレードがワンランク上の高価なパソコンを買うか、妥協するかという2択になりがちです。
自作PCは自分で自由にパーツを選べるため自分に最適なパーツの組み合わせをチョイスすることができます。また、自作PCは市販されているパーツを使って組み立てるため特別規格のパーツがなく、一部のパーツを取り換えることもメーカー品と比べ容易です。「パソコンが壊れた」といってまるまる一式買い替えなくても壊れたパーツのみを交換することができるのです。
2019年現在、メーカー品と自作PCに昔ほど大きな価格差はありませんが、同じ価格でもより自分に最適なパソコンを作ることができたり、修理費や買い替え費用が安く済むためコストパフォーマンスに優れます。
一方で組み立てるのが面倒だったり、PCメーカーのサポートや保証を受けられない(各パーツの保証は受けられますが)といったデメリットもあるため、気持ちよく運用するためには相応の知識が必要となるのも事実です。
もしも今自信がなかったり自作PCを組むことに不安を持っていらっしゃる方も、まずはこの本を読んで自作PCの組み立て・運用をしていけそうかどうか検討してみてはいかがでしょうか。仮に自作PCを作らないにしてもパソコンパーツやBIOS画面などの知識は今後コンピュータを使っていくうえで少なからず役に立つと思います。
第1章 各パーツの解説・選び方と注意点
自作PCの組み立てにあたりまず知っておきたいのが、どんなパーツがあって、それぞれどんな役割を果たして、どうやって接続するのかです。
パーツの組み合わせによっては思ったようなスペックが得られなかったり、最悪の場合起動しないという事態に陥りかねません。詳細はこれから解説しますがパーツの規格やインターフェースなどは購入する前にしっかり確認しておきましょう。
1.1 パソコンの中身を覗いてみよう

各パーツについて解説する前に、実際のパソコンの中身を覗いてみましょう。この時点では詳細なパーツの位置や配線を覚える必要はありません。ざっくりと全体像を俯瞰しておきましょう。
これから各パーツの解説に入りますが、自作PCのパーツは大きく分けて3種類に区分できます。「動作させるために最低限必要なパーツ」「PCとして運用するために事実上必要なパーツ」「必須ではなく、必要に応じて追加するパーツ」です。
1.2 動作させるために最低限必要なパーツ
まずはPCを動作させるために必須のパーツからみていきましょう。PCの中核ともいえるパーツ群で、これらがなければ起動して画面を表示することすらできません。
マザーボード

マザーボードは他のパーツを取り付けるための基盤です。PCを人体に例えるなら胴体にあたります。基本的にすべてのパーツは何らかの形でこのマザーボードに接続することになります。
注意点としては大きさとインターフェースの種類・数です。
大きさというのはマザーボードの物理的な大きさで、ATXとMicroATXの2種類が存在します。これらはタワー(PCケース)の大きさと合わせて選ぶ必要があり、ATXがフルタワー・ミドルタワー用、MicroATXがミニタワー用となっています。基本的にサイズの大きいATXの方がより多くのパーツを取り付けることができます。
インターフェース(接続部分)の数と種類も重要です。前述したようにマザーボードには全てのパーツを取り付ける必要があるため、例えばSATA接続端子が2つしかないマザーボードにSATAケーブルを3本取り付けるのは少々面倒です。また同じUSBでもUSB3.1対応のパーツを用意してもマザーボード側にUSB2.0のコネクタしかなかった場合、互換性があるため接続することはできますが本来のデータ転送速度を発揮することはできません。
そのためマザーボードを選ぶ基準は他にどのようなパーツをいくつ使用するかとなります。基本的には以下の項目を確認しておきましょう。それぞれのパーツの規格やインターフェースは後述する各パーツの項で説明しますのでここではざっくりどういった用語があるのか確認しておくだけでOKです。
- 大きさ(ATXまたはMicroATX)
- CPUソケットの規格と対応世代(Intel第9世代など)
- メモリのスロット数と規格(DDR4など)
- 拡張スロットの数と接続端子(PCIe3.0など)
- ストレージの数と接続端子(SATA6Gなど)
- USBの数と規格(USB3.1など)
電源ユニット

電源ユニットはPCにおいてもっとも重要なパーツのひとつで、マザーボードを含む各パーツに電力を供給するいわば心臓部分です。各パーツの必要電力に対して電源ユニットの性能が不足していると起動後すぐにシャットダウンしてしまったり、負荷がかかったタイミングで突如落ちてしまうことになります。
電源ユニットを選ぶポイントは定格出力と電気変換効率、ケーブルの数と種類です。
定格出力は750Wや650Wのように電源ユニットが安定して出力を保てるワット数(電力量)を表します。このワット数が高いほど、より高性能なパーツやより多くのパーツを動作させることが可能となります。
電気変換効率は電源ユニットが電圧を変換する際の効率を表します。PCは各パーツごとに電圧の規格が異なるため、コンセントから引いた電気を電源ユニットが各パーツに適切な電圧に変換して供給しています。つまり定格出力500Wの電源ユニットの変換効率が50%しかなかった場合、実際に供給できる電力は250Wしかありません。仮にこの変換効率で500Wの電力を供給しようとすれば1000Wの定格出力が必要となってしまいます。
電気変換効率は「80PLUS」という規格が定着しており、市販されている多くの電源ユニットに認証ロゴが記載されています。
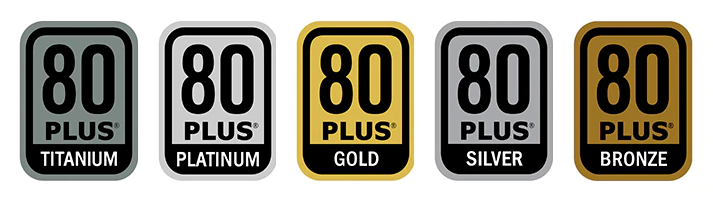
80PLUSのロゴマークが記載されている電源ユニットはいずれも80%以上の電気変換効率を満たしており、電気変換効率の低いものに比べて発熱の減少、静音、省エネが見込めます。
さらに80PLUSの中でもその性能ごとにSTANDARD、BRONZE、SILVER、GOLD、PLATINUM、TITANIUMの6段階に分けられており、上位のものほど高い電気変換効率を誇ります。
では実際にどの電源ユニットを選べば良いのでしょうか。








