
AviUtlで自由に編集したオブジェクトを呼び出せるようにするシーン機能の使い方をご紹介します。この機能を活用すれば同じ画面構成を使い回すシリーズものの動画を作る際などに作業量を大きく減らすことができます。
シーン機能とは
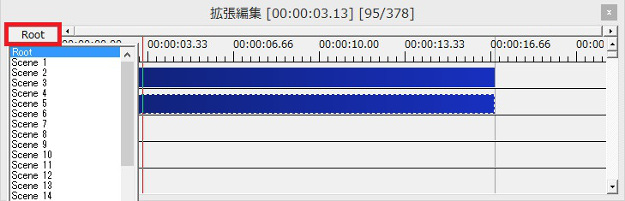
AviUtlの拡張編集プラグインの機能の一つで、RootとScene1~49までの50のシーンを使って動画を作成することができます。
簡単にいえばレイヤーの括りをより大きくしたようなもので、複数のレイヤーを一つの大きな固まりとして扱うことで例えば2つのシーンを重ねたりすることができます。
Sceneを切り替える際は画像赤枠の「Root」の部分を左クリックすることで画像のようにSceneを選択することができます。
用例
文章だけで説明しきるのは難しいので実際に2つのシーンを用意して1つの画面に重ねてみました。
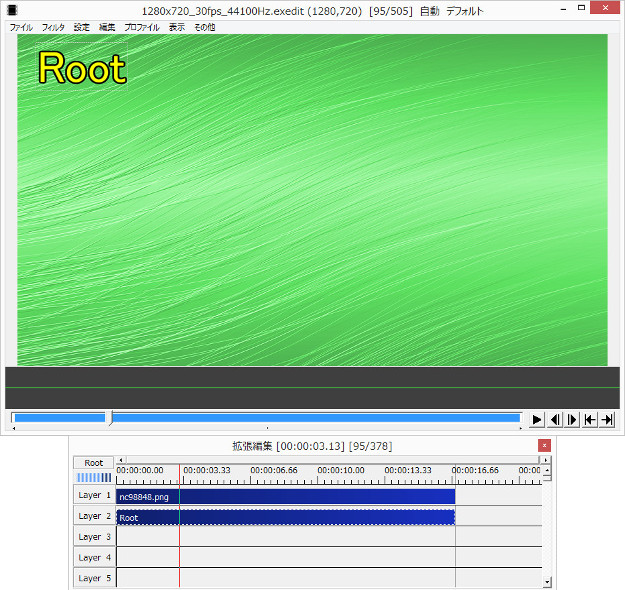
こちらがRootに背景画像と「Root」と書いたテキストオブジェクトを用意したシーンです。
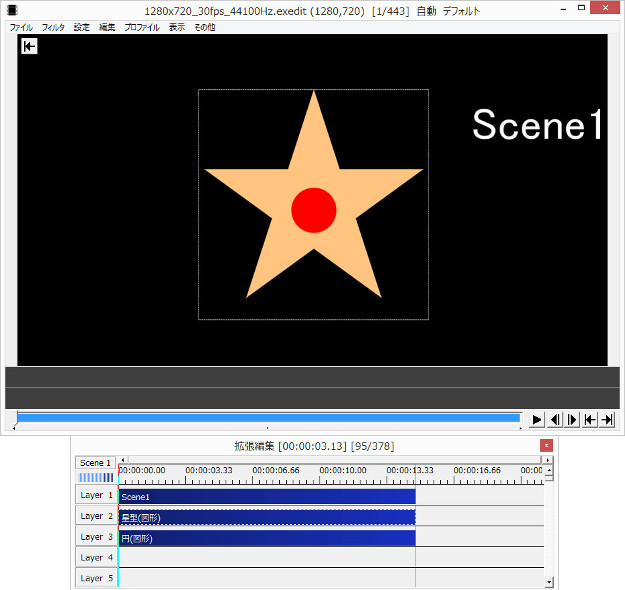
次にシーンを「Scene1」に切り替えて、こちらは背景画像を使わずに図形のメディアオブジェクト2つと「Scene1」と書いたテキストオブジェクトを用意しました。
このシーン「Scene1」の内容と先ほど用意したシーン「Root」の内容を重ね合わせてみましょう。
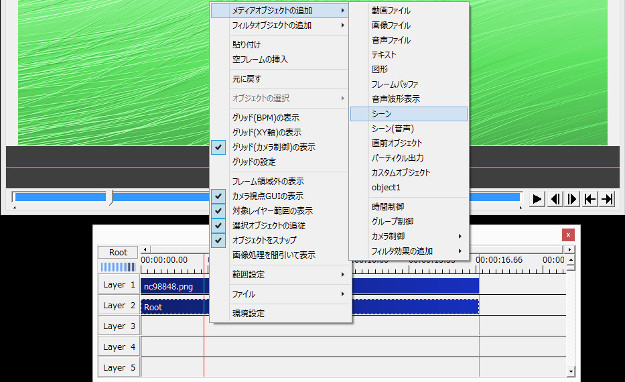
シーンを「Root」に戻し、タイムライン上で右クリック→「メディアオブジェクトの追加」→「シーン」を選択。
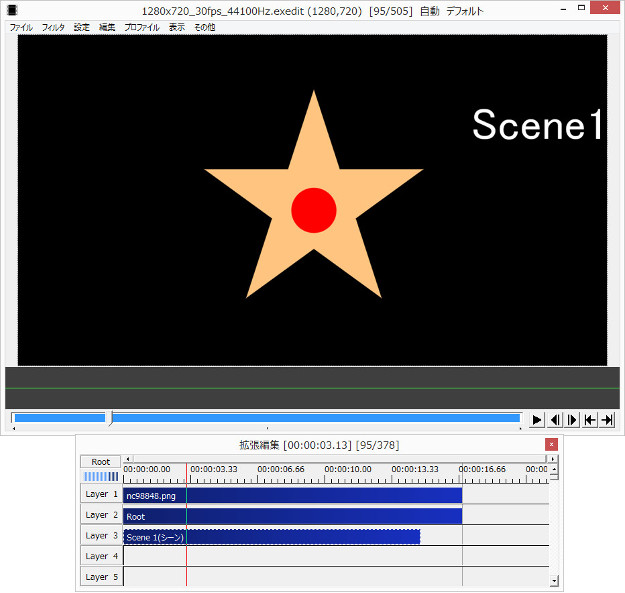
「Scene1」というオブジェクトがタイムライン上に追加されました。
2つのシーンが合わさっ…ていません。いえ、合わさってはいるのですが、このままでは「Scene1」のデフォルトの黒背景が透過されていないため、「Scene1」が「Root」を塗りつぶしてしまった状態となっています。
わかりづらいかもしれませんが、1枚のトランプの上にもう1枚のトランプをぴったり重ねている状態だと思って下さい。下のトランプの絵柄は全く見えませんよね?
このままではそれと同じ状態になってしまっています。
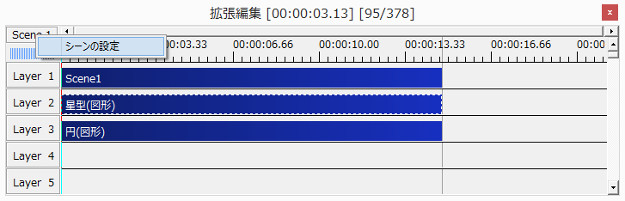
これではシーンを2つ合わせた意味がないので「Scene1」の黒い背景を透過させましょう。
再びシーンを「Scene1」に切り替えて、編集画面の「Scene1」の部分を右クリック。「シーンの設定」をクリックします。
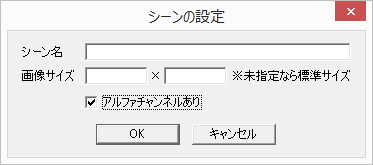
「アルファチャンネルあり」のチェックボックスにチェックを入れます。これで「Scene1」の黒背景を透過することができました。
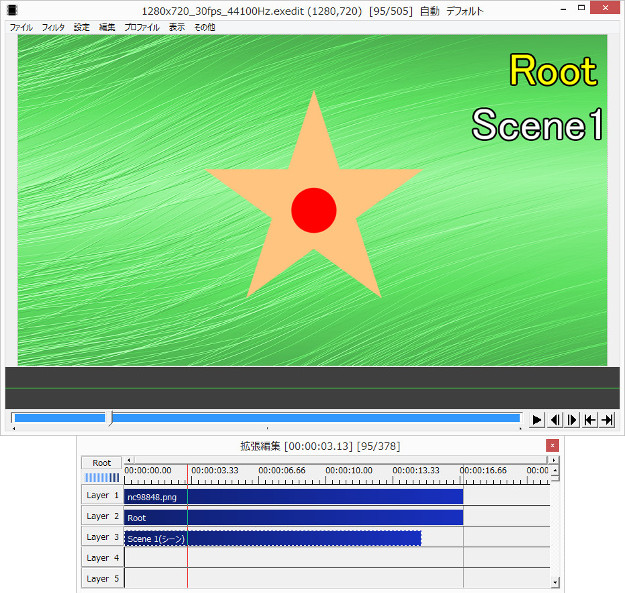
これで先ほどのようにシーン「Root」の中に「Scene1」をメディアオブジェクトとして追加すると「Scene1」の黒背景が透過されているため、シーン「Root」の絵の上にシーン「Scene1」の内容を重ねた状態で表示させることができます。
この方法を使えばオープニングで使った背景、サブタイトル、セリフ枠、キャラクターの立ち絵などの複数のオブジェクトをそのままエンディングに流用したり、シーンチェンジの際に入る映像、効果音などの複数のオブジェクトを少ない労力で繰り返し使用することができます。
また、シリーズものの動画では特定の画面構成を別の編集プロジェクトで流用したい場合がありますが、その際に有用な機能がオブジェクトのエクスポート・インポートです。シーン機能と合わせてこれらの機能を使えば一度作ったものの流用が非常にスムーズになります。
オブジェクトのエクスポート、インポート方法については下記の記事をご参照下さい。







