
AviUtlで拡張編集を使って大規模な編集を行う際など途中で編集内容を保存したい場合があります。この記事ではそんな時に便利な編集プロジェクトを丸々保存する方法と、編集したオブジェクトを保存する方法の2つをご紹介します。
編集したプロジェクトを保存する方法
編集したプロジェクトファイルを .aup形式で保存します。
プロジェクトごと保存するためAviUtl本体のフィルタ設定やレイヤーの表示・非表示などの編集情報も保存されますが、保存したプロジェクトファイル同士を結合させることはできません。
また、プロジェクト内で使用しているファイルの場所(パス)が変わってしまった場合、そのファイルを読み込めなくなってしまうというデメリットもあります。
製作中のプロジェクトや完成済みのプロジェクトを丸々保存しておきたい場合に便利です。
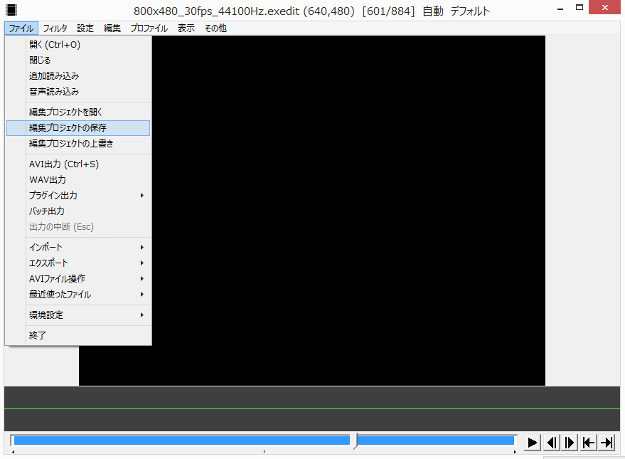
AviUtl本体の「ファイル」→「編集プロジェクトの保存」をクリック。

保存場所と任意のファイル名を選択して「保存」をクリックします。これで編集プロジェクトの保存は完了です。
保存したプロジェクトの読み込み
保存した編集プロジェクトを開くにはファイルをダブルクリックするか、AviUtl本体から「ファイル」→「編集プロジェクトを開く」をクリックして該当ファイルを選択、「開く」をクリックします。
編集したオブジェクトを保存する方法
編集したプロジェクト内のオブジェクトを .exo形式で保存します。
連載動画のオープニングやエンディング、動画のシーンチェンジの際に使う画像と音声のセットなど、今後も使う予定の動画パーツの保存に最適です。この方法だとオブジェクトの保存場所(パス)が変わってしまっても書き換えることができます。
ただし Scene を1つしか保存できず、AviUtl本体のフィルタ設定などの編集情報は保存できません。
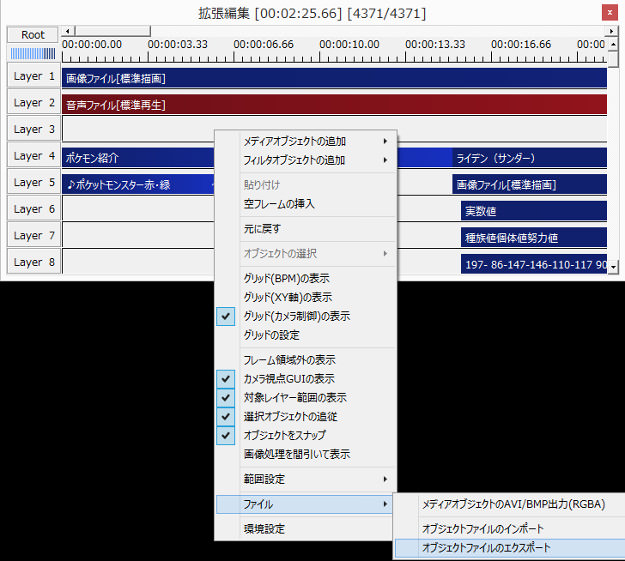
拡張編集のタイムライン上のオブジェクトを設置していない場所を右クリック、「ファイル」→「オブジェクトファイルのエクスポート」をクリックします。
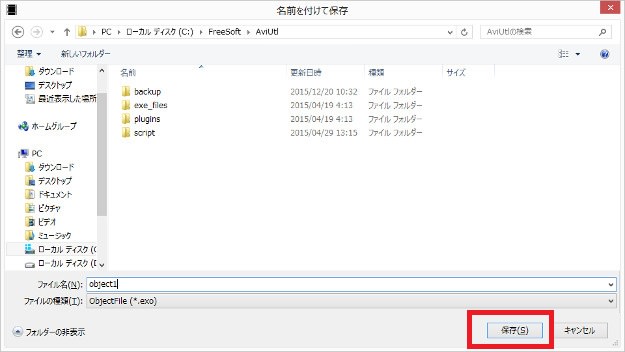
保存場所と任意のファイル名を選択して「保存」をクリックします。これで編集オブジェクトの保存は完了です。
保存したオブジェクトファイルの読み込み
読み込み方は3つあります。
- 保存したオブジェクトをタイムライン上にドラッグ&ドロップ
- 拡張編集のタイムライン上で右クリック→「ファイル」→「オブジェクトファイルのインポート」から読み込む(新規プロジェクトに読み込む際は「オブジェクトファイルから新規作成」から読み込む)
- タイムライン上で右クリック→「メディアオブジェクトの追加」から Scene として挿入(この方法で読み込む場合はオブジェクトファイルを「exedit.auf」と同じ階層に保存しておくこと)
3番目の方法で読み込む場合のみオブジェクトファイルを「exedit.auf」と同じ階層に置いておく必要があります。ファイルがこの場所に置いてある場合は「メディアオブジェクトの追加」で下記のように表示されます。
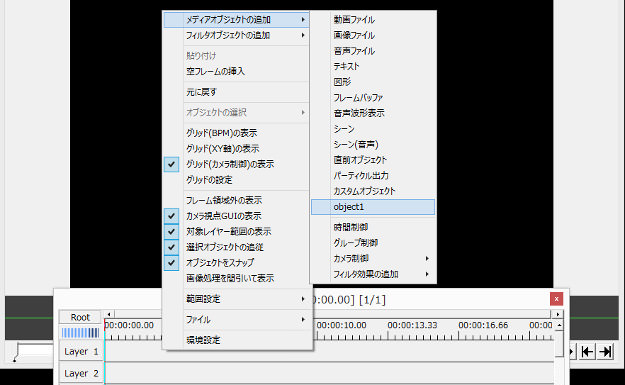
目的に合わせて適切な方法で編集内容を保存しておくと今後の編集がぐっと楽になるでしょう。







