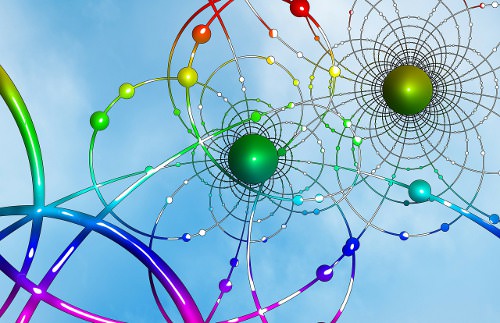
この度新たにメールアドレスが必要になったのでメモがてらThunderbirdにアカウントを追加する方法を記事にしておこうと思います。Thunderbirdに初めてアカウントを作成する際も操作は同じです。非常に簡単なので5分もあれば作成できると思います。
メールアドレスの作成
まずはメールアドレスを作成します。Thunderbirdはメールを閲覧するためのソフトなのでメールアドレスは予め用意しておく必要があります。メールアドレスはXサーバーなどの有料サーバーで作成してもいいですし、Yahoo!メールやGmailなどのフリーメールでもかまいません。
メールアカウントの作成
メールアドレスを取得したらThunderbirdで使用したいメールアドレスのアカウントを作成します。
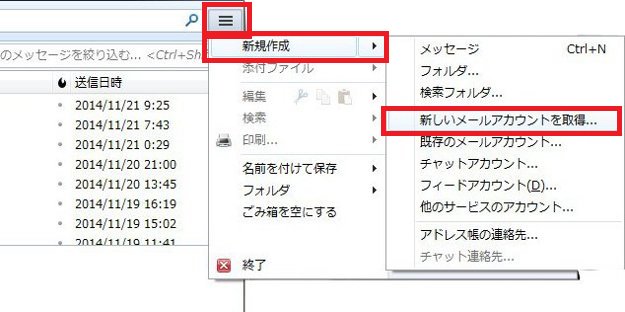
まずはThunderbirdを起動し、画面右上のメニューボタンをクリック。「新規作成」にカーソルを合わせると現れる「新しいメールアカウントを取得」をクリックします。
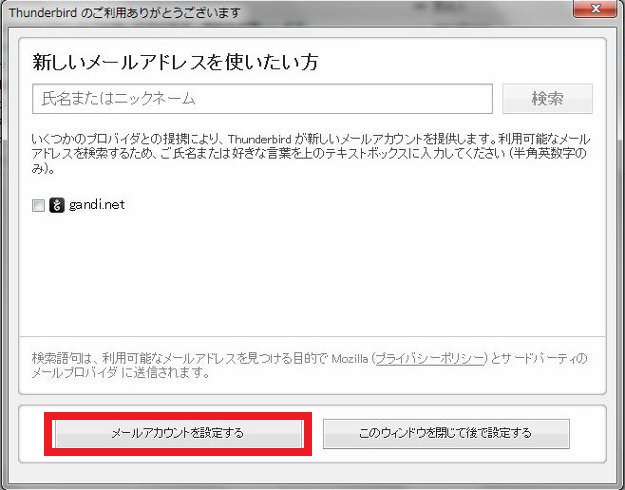
「メールアカウントを設定する」をクリック。
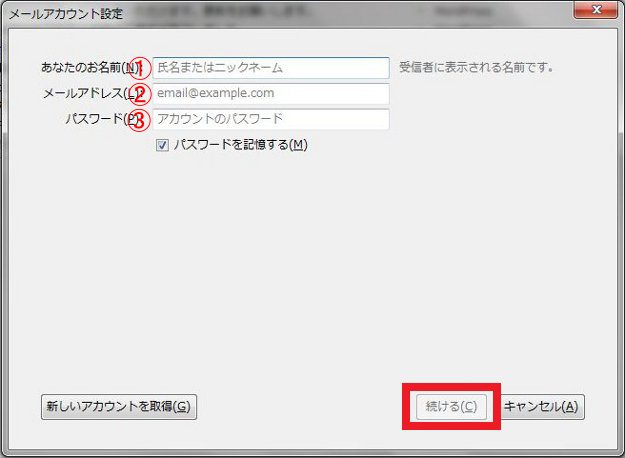
必要事項を記入します。
- メール受信者に表示される名前です
- 今回作成するメールアドレス
- メールアドレスを作成した際に設定したパスワード
入力が完了したら「続ける」をクリック。
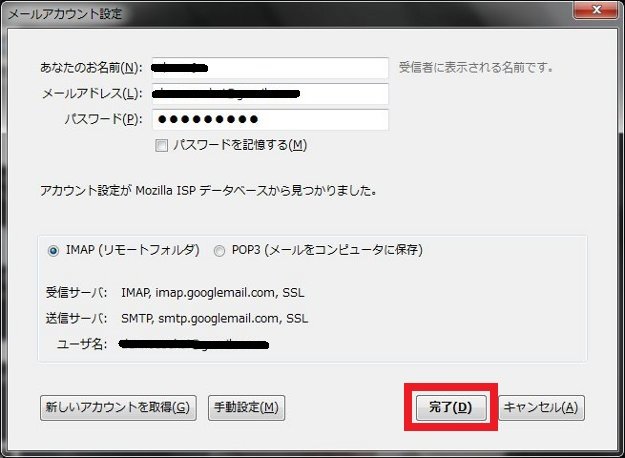
サーバーから自動的に情報が取得されるので「完了」をクリック。

上記の画像のように「設定を確認して下さい。ユーザ名やパスワードが間違っていませんか?」と表示された場合は、ユーザ名かパスワードが間違っているか、Gmailの場合はGmail側で「IMAP」の設定が有効になっていない可能性があります。
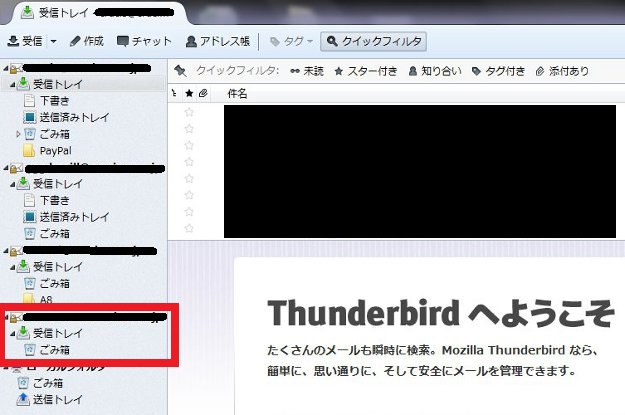
問題なければメイン画面左側に先ほど登録したメールアカウントが追加されます。これでThunderbirdへのメールアカウントの追加は完了です。
サーバーの公式記事
困った場合はサーバーの公式記事もご参照ください。
https://www.xserver.ne.jp/manual/man_mail_setting_tb_31.php








That’s a shrewd answer to a tricky quseoitn
Dear Julia
Thank you! You are so kind.