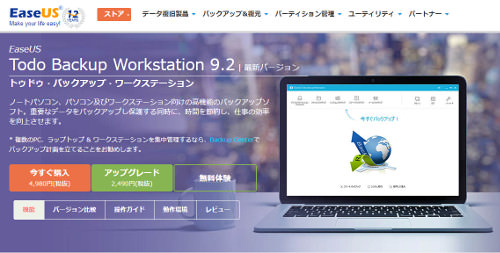
大切なデータの保管はもちろん、HDDからSSDへの移行や新しいパソコンへのデータ移行など、パソコン作業に欠かせないバックアップ。そんなバックアップやデータ移行を短時間で簡単に行えるソフト Todo Backup Workstation のご紹介です。
目次
Todo Backup Workstationとは

バックアップソフトの老舗 EaseUS Software が提供するバックアップソフト、Todo Backupシリーズのビジネス版。
システムやファイルのバックアップをはじめシステムのリストア(復旧)や別PCへの移行を直感的なインターフェースで実現した多機能ソフトです。
Todo BackupシリーズはFree版、HOME版、Workstation版の3つのバージョンがあり、それぞれ価格や機能が異なります。
| Todo Backup Free | 無料 | Free版紹介ページ |
| Todo Backup Home | ¥3,980 | Home版紹介ページ |
| Todo Backup Workstation | ¥4,980 | Workstation版紹介ページ |
| 各バージョンの機能比較 | ||
Workstation版はビジネス版だけあって有料ですが、『異なるPCや仮想PC、VMwareへのシステムを移行』や『ディスク/パーティションのクローンを作成してSSD/HDDまで移行』などできることが多彩です。
| Todo Backup Workstation | |
| 対応ファイルシステム | NTFS、FAT32、FAT16、FAT12 |
| 対応デバイスの種類 | Parallel ATA (IDE) HDD Serial ATA (SATA) HDD External SATA (eSATA) HDD SCSI HDDSCSI、IDE 及び SATA RAID コントローラの全てのレベル RAID構成(ハードウェアRAID) IEEE 1394 (FireWire) HDD USB 1.0/2.0/3.0 HDD MBR及びGPTハードディスクなどの大容量HDD |
| 動作環境 | Windows XP/Vista/7/8/8.1/10(32ビット & 64ビット) |
体験版ダウンロード・インストール
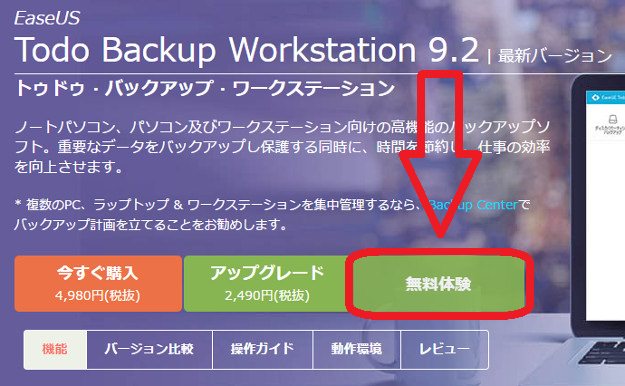
Todo Backup Workstation は有料ソフトですが、30日間の無料体験版のダウンロードが可能です。
無料体験版は下記公式サイトからダウンロードできます。(体験版のダウンロードにはEメールアドレスの入力が必要です)
Todo Backup Workstation 製品紹介ページ
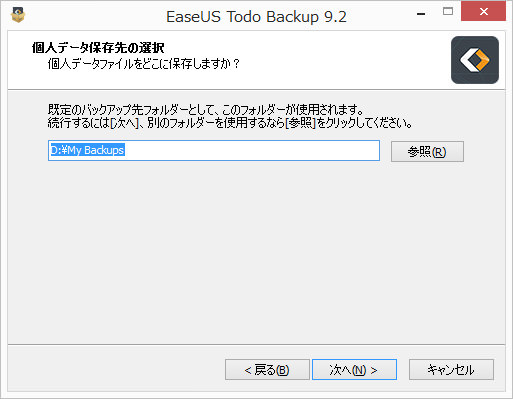
インストーラがダウンロードできるので、ダブルクリックなどで実行します。
インストール時にこのソフトで使うバックアップファイルの保存先を求められます。保存先はある程度の空き容量が必要ですが、これは後からでも変更可能です。
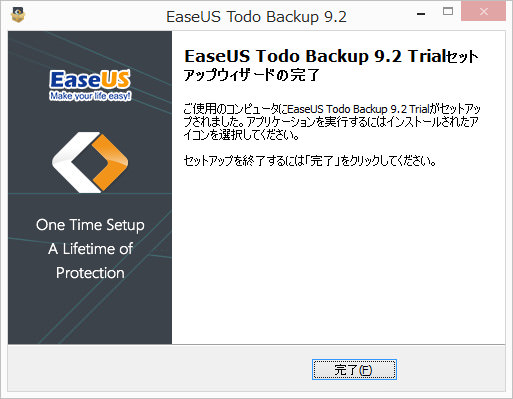
インストールが完了すると上記画像の画面が表示されます。「完了」をクリックしてインストールを完了しましょう。
使い方
Todo Backup Workstationの機能
Todo Backup Workstationでは下記のことなどが可能です。
- ディスク/パーティションバックアップの作成
- ファイルバックアップの作成
- システムバックアップの作成
- スマートバックアップの作成
- メールバックアップの作成
- クローン
- システム移行
- 復元ブラウズ
- ログ表示
バックアップファイルの作成は新しいタスクの作成から行うことができます。
ディスク/パーティションバックアップ
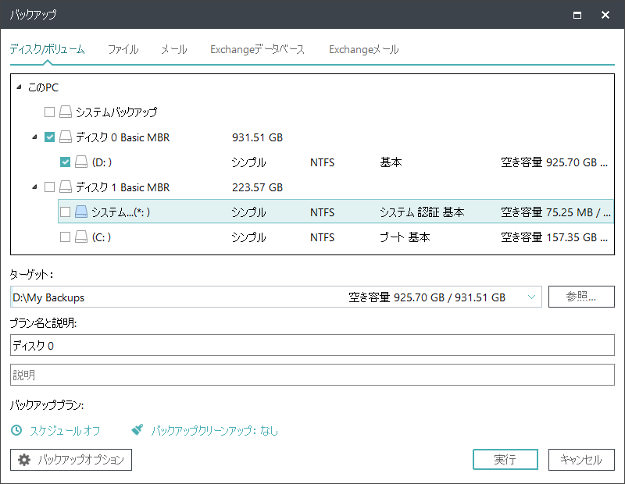
ディスク(HDD/SSD)単位でもパーティション単位でも、自由にバックアップを取ることができます。
画像は私のPCですがHDDが1つ、SSDが1つ。SSDの方はシステムドライブ1つととブートドライブに1つに分かれていますが、このいずれの単位でもバックアップを取ることができるため、余計なファイルまでバックアップせずに済みます。
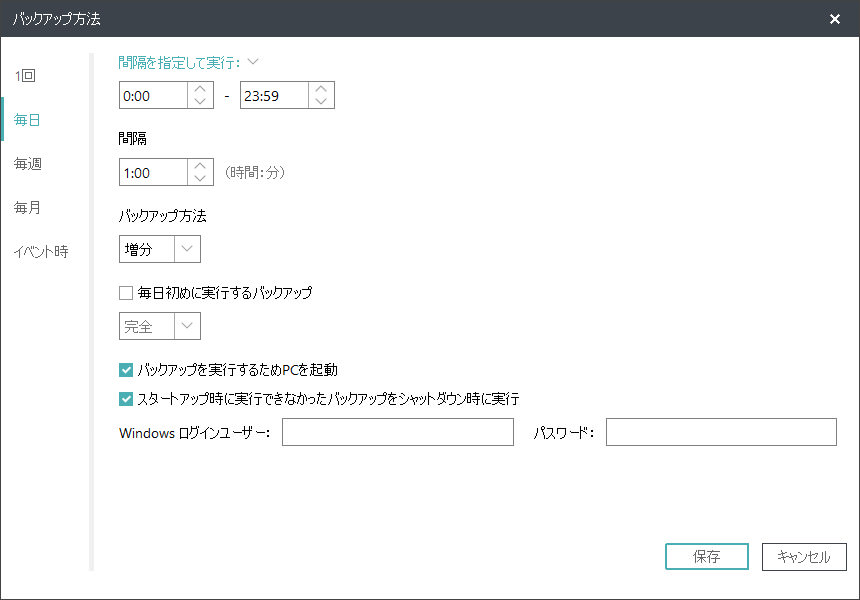
また、バックアップスケジュールを設定することができ、毎日、毎週、毎月の何時何分とお好みのスケジュールで定期的にバックアップを取ることも可能です。
システムバックアップ
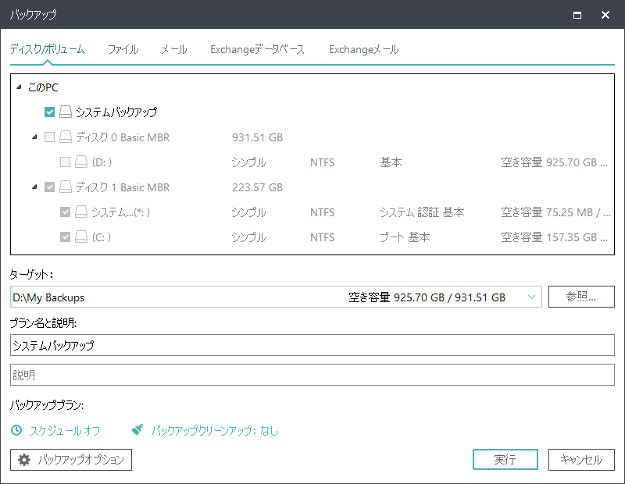
システムドライブからシステムに使われているパーティションだけバックアップをしてくれる機能。
やり方は「新しいタスク」から「システムバックアップ」にチェックを入れて「実行」するだけでOK、簡単です。
システム移行
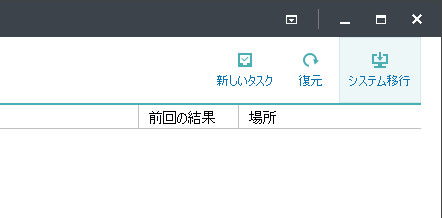
「新しいタスク」 → 右上の「システム移行」をクリックします。既存のシステムを復元し、新しいまたは異なったハードウェア環境に起動可能にさせます。
ディスク・パーティションクローン
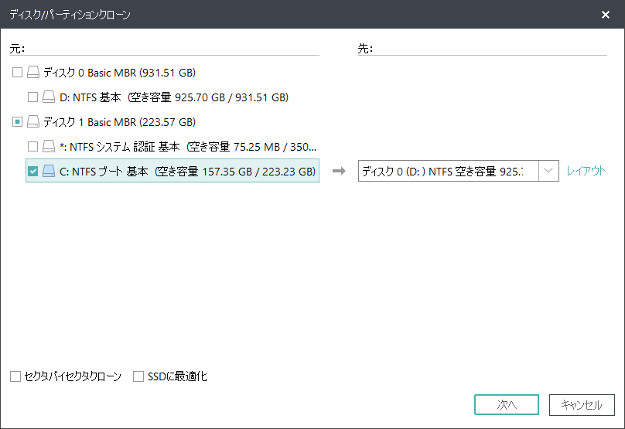
元となるHDDやSSDのクローン(複製)を作ってくれる機能です。こちらもディスク単位、パーティション単位いずれの形での作成も可能です。
クローンを作成するストレージ(HDDやSSD)を接続した状態でパソコンを起動し、Todo Backup Workstationを実行。
メインウィンドウ左側のメニューから「クローン」を選択し、クローン元とクローン先を選択し、「実行」をクリックします。当然ですがクローン先のストレージにはその分の空き容量が必要です。
最後に
いくつかの機能をご紹介しましたが、Todo Backup Workstation は直感的に操作可能なインターフェースとなっており、やりたいことに対してどこを操作すれば良いのか見ただけでもわかりやすくなっています。
手間だけど疎かにはできないパソコン作業につきもののバックアップを短時間で簡単にできてしまう、なかなか魅力的なソフトではないでしょうか?

| Todo Backup Free | 無料 | Free版紹介ページ |
| Todo Backup Home | ¥3,980 | Home版紹介ページ |
| Todo Backup Workstation | ¥4,980 | Workstation版紹介ページ |
| 各バージョンの機能比較 | ||







