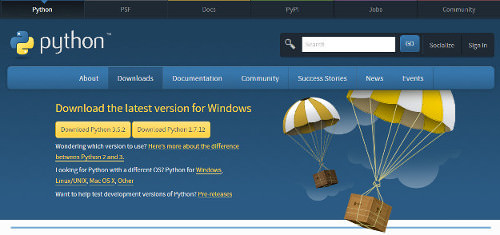
さまざまな分野のアプリケーションで使われている動的プログラム言語、Pythonのインストール方法と環境変数の設定方法を画像付きでご紹介します。
Pythonのダウンロード・インストール
まずはPythonのインストーラを下記の公式サイトからダウンロードします。
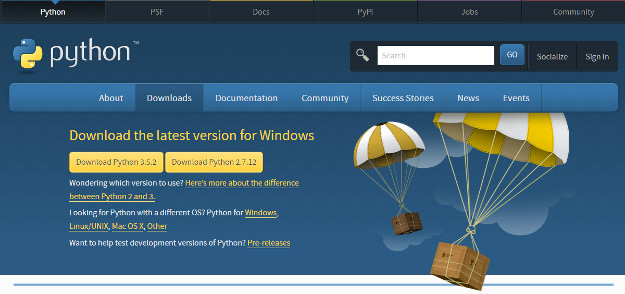
ここではPython 3.5.2をダウンロードして先に進めていきますが、基本的に最新版をダウンロードすればOKです。
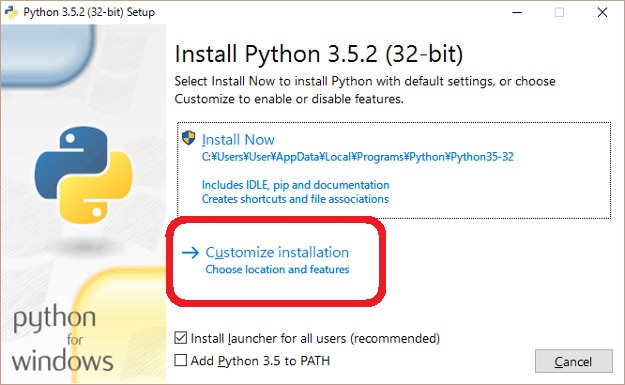
『Install Now』を選択しても良いのですが、ここでは後で行う環境変数の設定を簡単にするために『Customise Installation』を選択してCドライブ直下へインストールします。
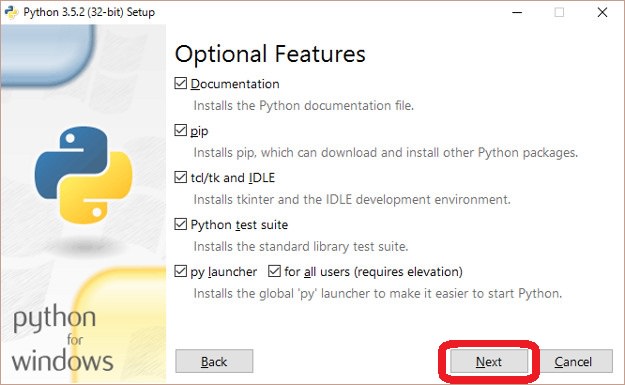
そのまま『Next』をクリック。
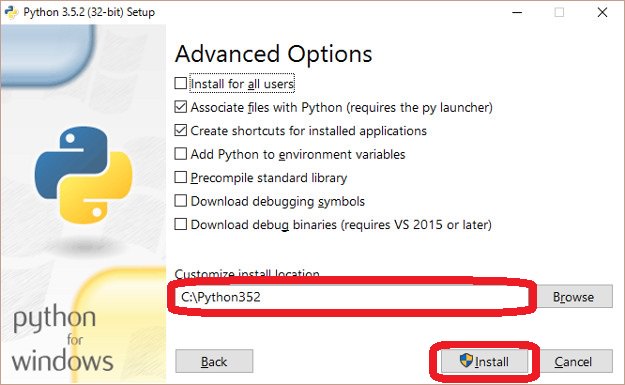
Pythonのインストール先を指定します。わかりやすければ何でもいいので、ここではCドライブ直下にPython352フォルダを作りそこにインストールします。
よくわからない方は私と同じように 『C:\Python352』 と入力しましょう。
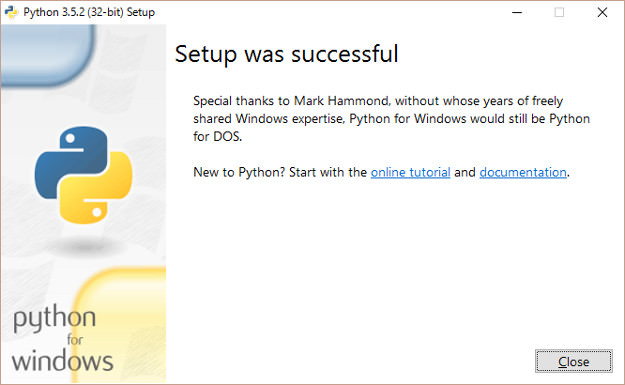
Pythonのインストールが完了しました。
環境変数の設定
Pythonを使うソフトにPythonがインストールされている場所を教えるためには環境変数を設定する必要があります。
難しそうに聞こえるかもしれませんが、Pythonがインストールされている場所を指定するだけですのでどうということはありません。
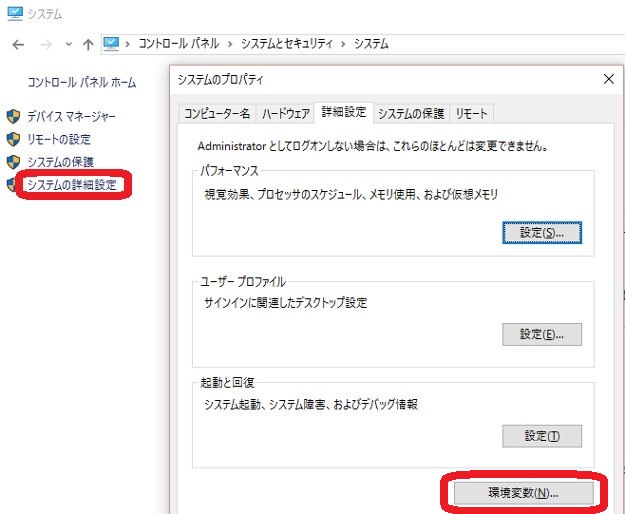
コントロールパネル → システムとセキュリティ → システム を開き『システムの詳細設定』をクリック。システムのプロパティというウィンドウが開くので『環境変数』をクリックします。
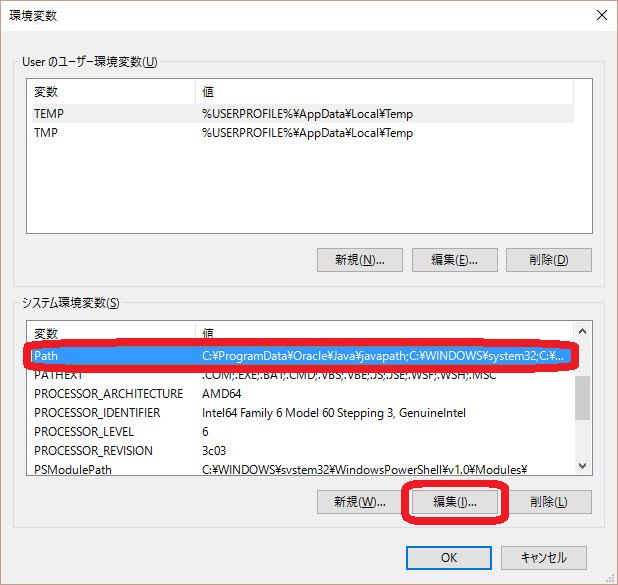
『システム環境変数』の中にある『Path』を選択して『編集』をクリックします。
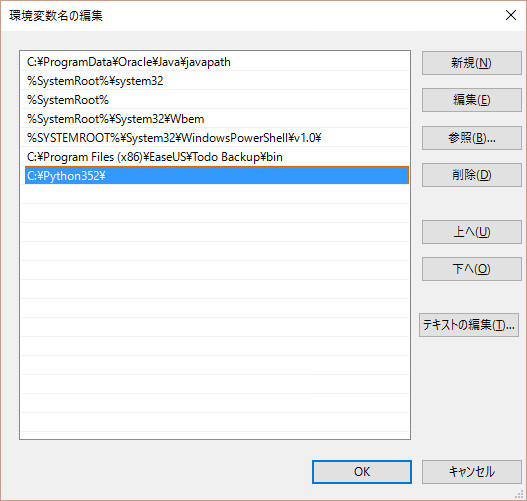
変数値の欄が開くので、先ほどインストール先に指定した 『C:\Python352\』 を追加します。
画像はWindows10のもので、Windows7や8.1では変数値が一行にまとめられています。その場合は先頭にセミコロンをつけて 『;C:\Python352\』 を変数値の最後に追加しましょう。
セミコロンは変数値を区切っているだけなので、既に入力されている文字の最後がセミコロンの場合、セミコロンを付ける必要はありません。
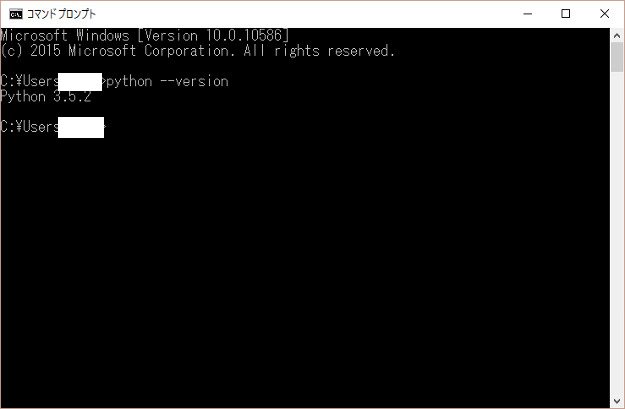
最後にPythonのインストールと環境変数の設定が正常に完了したか確認しましょう。
Windows10なら画面左下の「WebとWindowsを検索」に『cmd』と入力してEnterキーを押すとコマンドプロンプト(上記画像の黒い画面)が起動します。
ここで 『python –version』または『python -V』 と入力し、Enterキーを押します。
インストールと設定が正常に完了していれば先ほどインストールしたPythonのバージョンが表示されます。
エラー文が出た場合はインストール場所の指定間違いやセミコロンのつけ忘れがないか確認しましょう。







