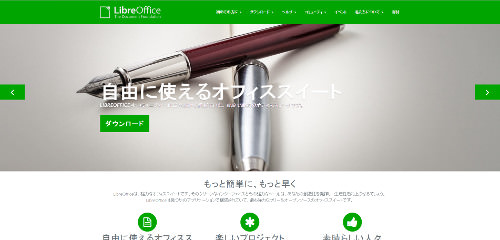
無料のMicrosoft Officeの代替ソフトはいくつかありますが、この記事ではその一つであるLibreOfficeのインストール方法をご紹介します。LibreOfficeはApache OpenOffice同様、OpenOfficeから派生したオープンソースのOfficeソフトです。
インストーラのダウンロード
まずは公式サイトからLibreOfficeのインストーラをダウンロードします。
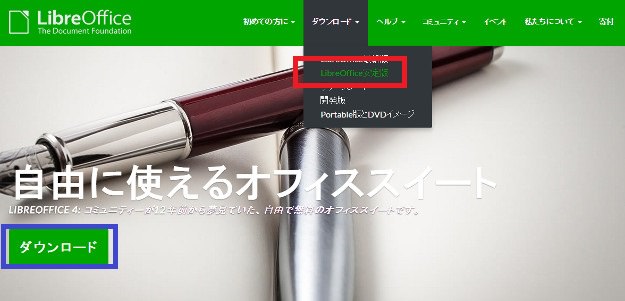
画像青枠の「ダウンロード」をクリックすると最新版のダウンロードページにジャンプしますが、今回は脆弱性や不具合の改善がより進んでいる安定板をダウンロードします。画像赤枠部分の「LibreOffice安定板」をクリックします。
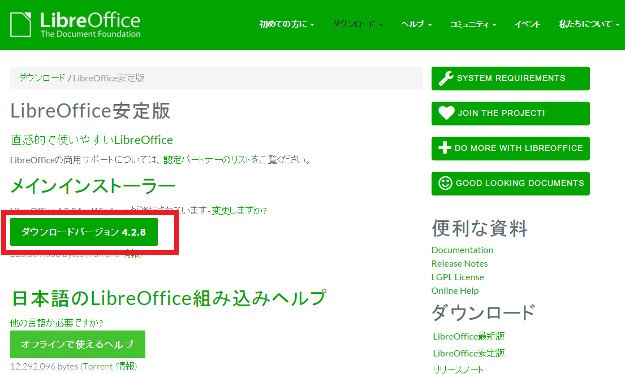
画像赤枠部分をクリックします。
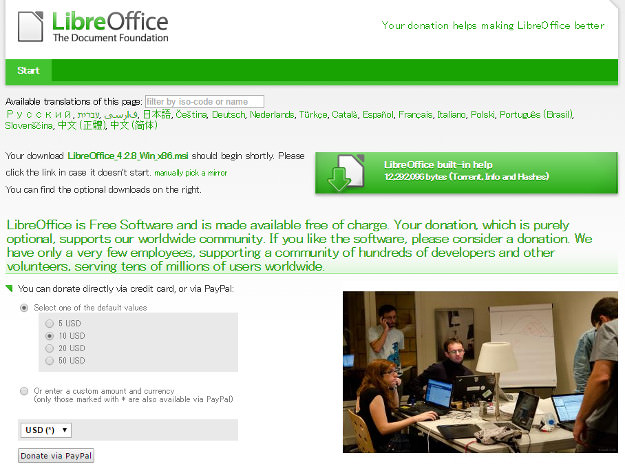
ダウンロードの開始と共に上のような画面が表示されますが、これはLibreOfficeの開発チームが寄付を募っています。無視して閉じてしまっても構いませんがLibreOfficeが気に入った方はいくらか寄付してあげるといいでしょう。
インストール手順
※LibreOfficeのインストーラは一部の常駐ソフトとの相性が悪いようです。インストールを開始する前にできるだけ常駐ソフトは終了させておきましょう。(特にiTunesは終了させておいたほうがいいようです)
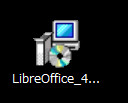
インストーラをダブルクリックなどで起動します。
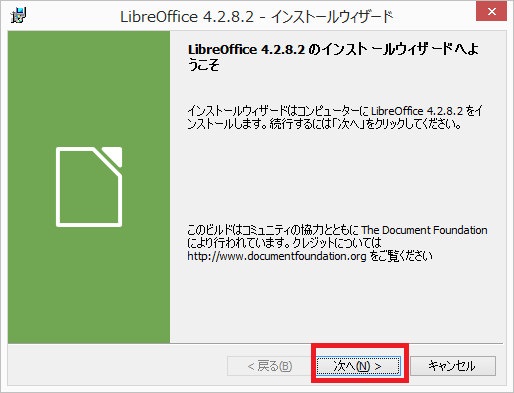
「次へ」をクリック。
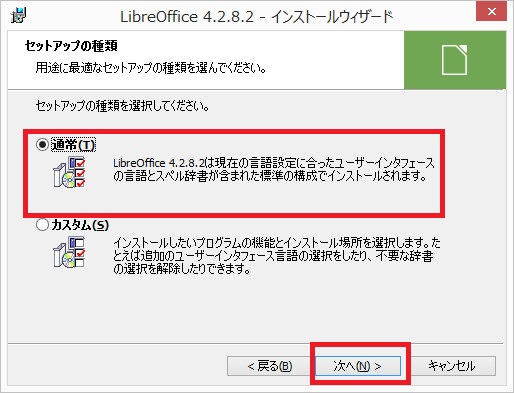
「通常」にチェックが入っていることを確認して「次へ」をクリック。
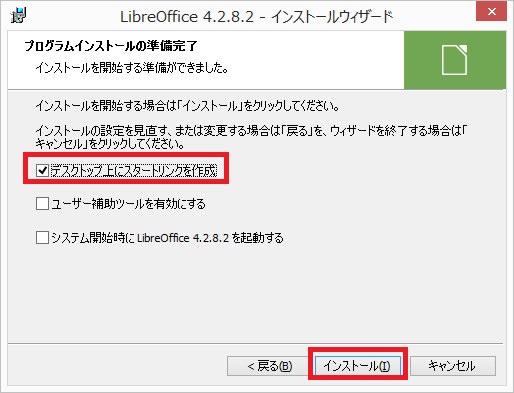
「インストール」とクリックします。「デスクトップ上にスタートリンクを作成」にはチェックを入れておきましょう。
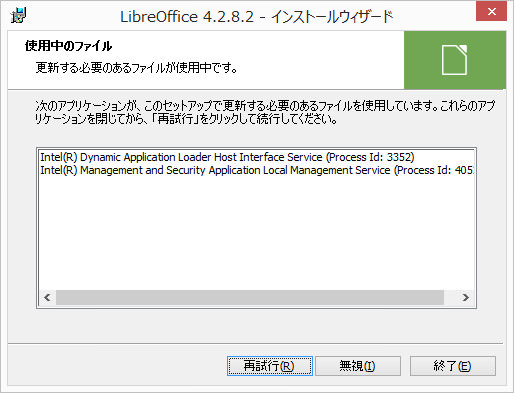
インストールが開始されるとすぐに上の画面が開き、一部の常駐ソフトを停止するよう求めてきます。(LibreOfficeのインストーラが更新を必要とするファイルが使用中だった場合のみ表示されます)表示された常駐ソフトを終了しましょう。
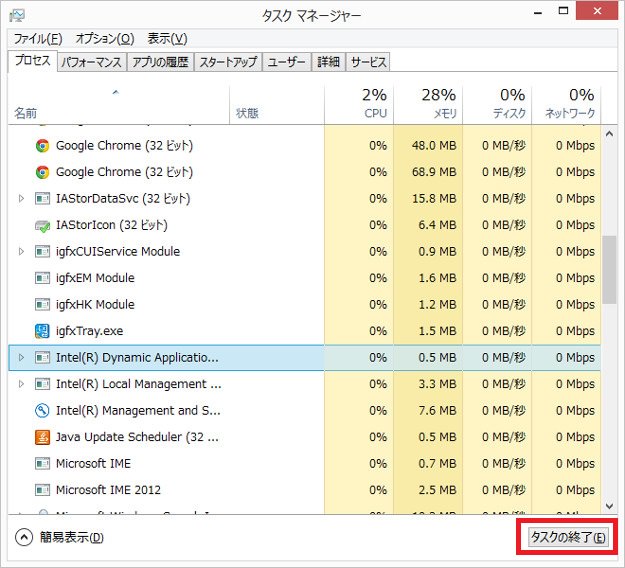
常駐アプリを終了させるにはタスクマネージャーを開き、表示されているアプリを選択して「タスクの終了」をクリックします。問題の常駐アプリを終了させたらインストーラの「再試行」をクリックしてインストールを再開しましょう。
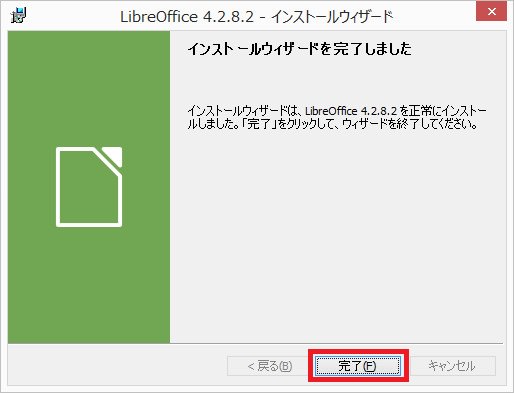
インストールが完了すると上の画面が表示されます。「完了」をクリックしてインストーラを終了しましょう。以上でLibreOfficeのインストールは完了です。







