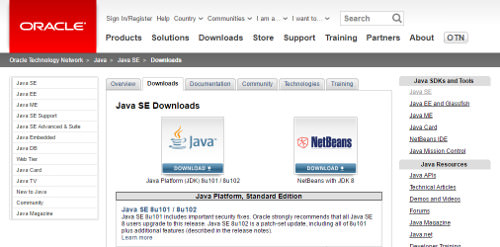
オブジェクト指向プログラミング言語Javaでプログラミングを行うためには、まずJavaというプログラムの実行環境がなくては始まりません。この記事ではJavaの実行環境、JDK(Java Development Kit)のインストール方法を画像付きで解説します。
JDKのダウンロード・インストール
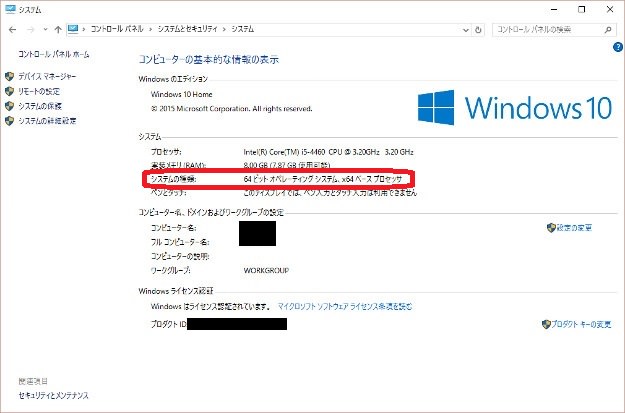
JDKには64bit版と32bit版があります。あらかじめ使用しているパソコンのOSが64bit版なのか32bit版なのか確認しておきましょう。
OSはコントロールパネル → システムとセキュリティ → システムで確認できます。
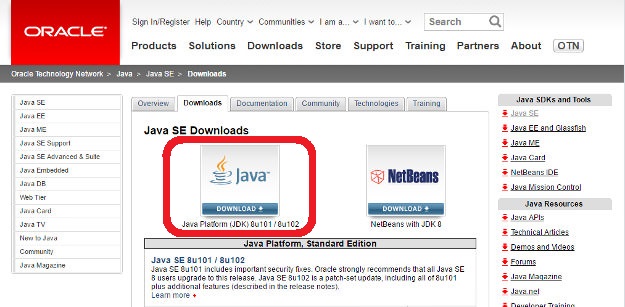
JDKのインストーラを下記の公式サイトからダウンロードします。
Java SE – Downloads | Oracle Technology Network | Oracle
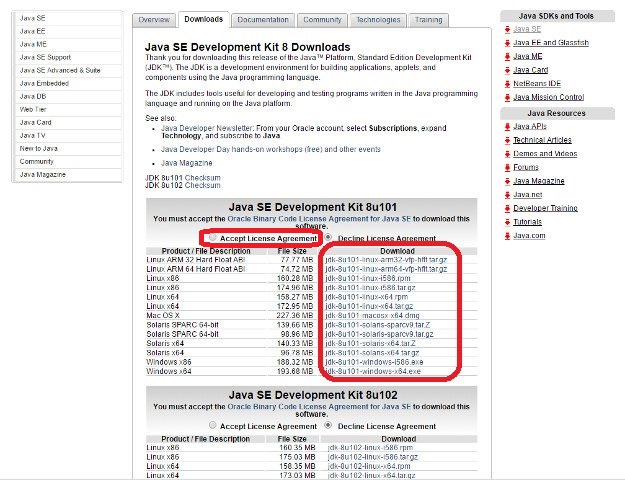
前述したようにいくつものバージョンがあるのでOSのバージョンに合ったものをダウンロードしましょう。
ダウンロード前に規約に同意する必要があります。『Accept License Agreement』にチェックを入れて規約に同意することでダウンロードが可能となります。
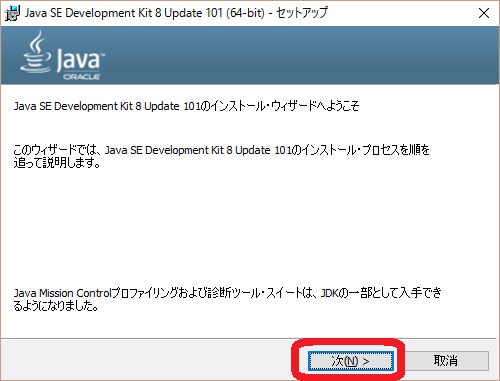
インストーラがダウンロードされるのでダブルクリックなどで実行します。これといって気にするような点はないため『次へ』などを押して進めていけばOKです。
環境変数の設定
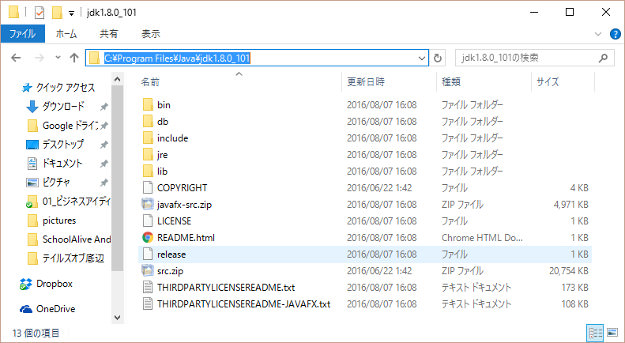
インストールしたJDKの場所を環境変数に設定しておくと開発やプログラムの実行を行いやすくなります。
まずはJDKのインストール先のパスをコピーしましょう。
C:\Program Files\Java\jdk○○ (○○はバージョン) にインストールされているはずです。
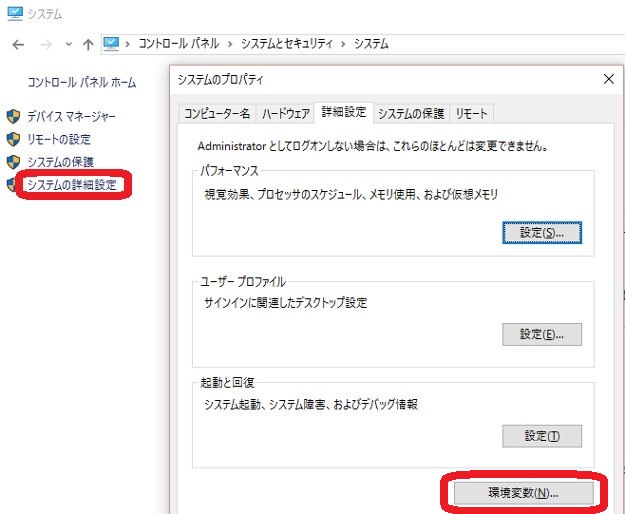
コントロールパネル → システムとセキュリティ → システム を開き『システムの詳細設定』をクリック。システムのプロパティというウィンドウが開くので『環境変数』をクリックします。
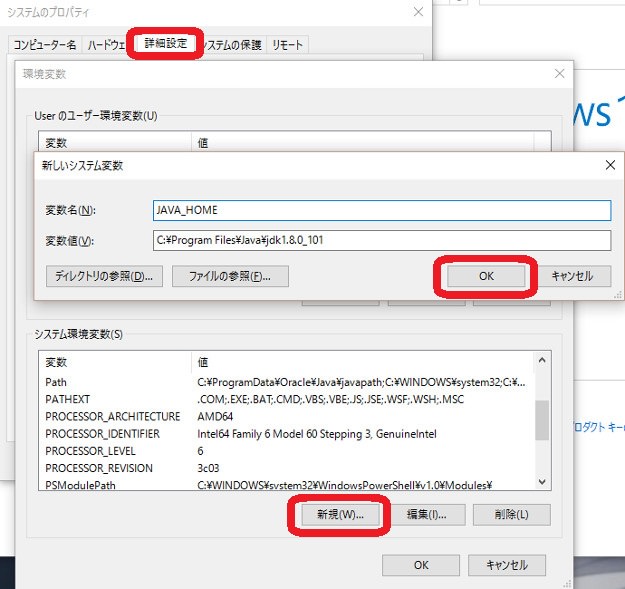
『システム環境変数』の項の『新規』ボタンをクリックして下記の内容で環境変数を設定します。(『新規』ボタンが2つありますが下の方のボタンです)
- 変数名:JAVA_HOME
- 変数値:先ほどコピーしたJDKのインストール先パス
入力が完了したらOKを押します。
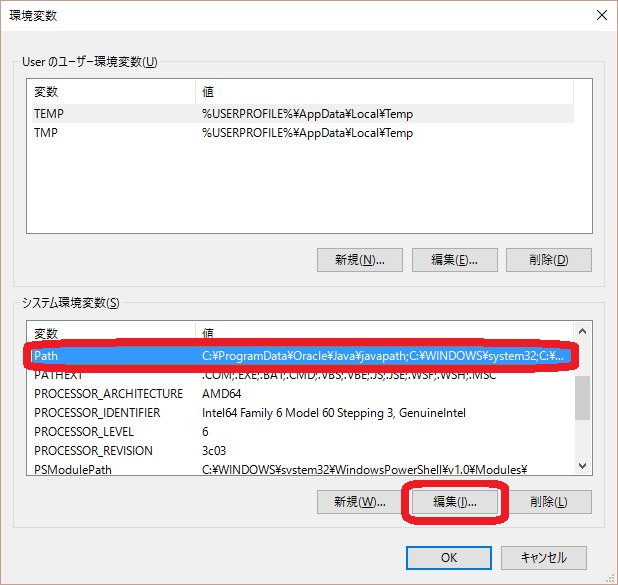
『システム環境変数』の中にある『Path』を選択して『編集』をクリックします。
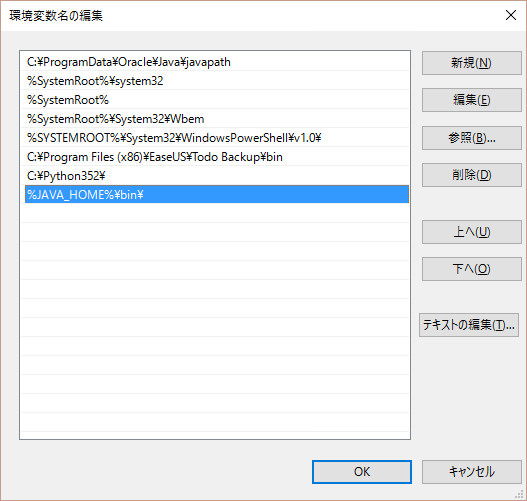
一番最後の段に 『%JAVA_HOME%\bin\』 を追加します。
画像はWindows10のもので、Windows7や8.1では変数値が一行にまとめられています。その場合は先頭にセミコロンをつけて 『;%JAVA_HOME%\bin\』 を変数値の最後に追加しましょう。
セミコロンは変数値を区切っているだけなので、既に入力されている文字の最後がセミコロンの場合、セミコロンを付ける必要はありません。
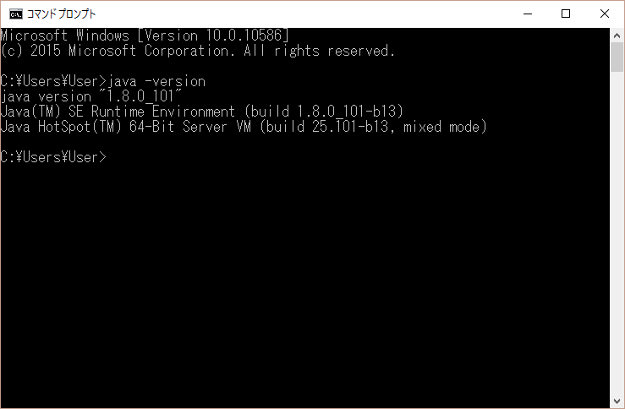
最後に、設定が正常にできているか確認しましょう。
Windows10なら画面左下の「WebとWindowsを検索」に『cmd』と入力してEnterキーを押すとコマンドプロンプト(上記画像の黒い画面)が起動します。
ここで 『java -version』 と入力し、Enterキーを押します。
インストールと設定が正常に完了していれば先ほどインストールしたJavaのバージョンが表示されます。
エラー文が出た場合はインストール場所の指定間違いやセミコロンのつけ忘れがないか確認しましょう。







