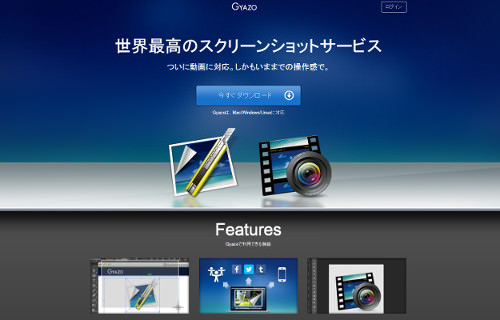
ブログやサイト、動画などを作成していて「3秒程度でいいから画面操作を簡単なアニメーションにしたい!」と思ったことはないでしょうか?それを無料で、しかも簡単に可能にするソフトGyazoのインストール方法と使い方をご紹介します。
目次
Gyazoとは
Gyazoはパソコン画面に表示されているものを画像ファイルにしてクラウド上に保存できるサービスです。京都のNOTA Inc.によって運営されており、日本だけでなく北米やヨーロッパでも広く利用されています。
しかもGyazoの素晴らしい点は画像だけではなく、画面上の映像をアニメーションGIFとしても保存することができることです。時間は最高約7秒とかなり限られていますがノウハウ系Webサイトやネットショップなどにおける説明の補足など、用途は十分に考えられます。
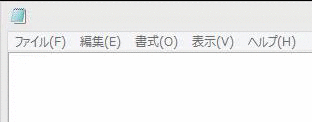
Gyazoのインストール方法
Gyazoの公式ページにアクセスします。
Gyazo – Gyazoへようこそ : スクリーンショットの瞬間共有
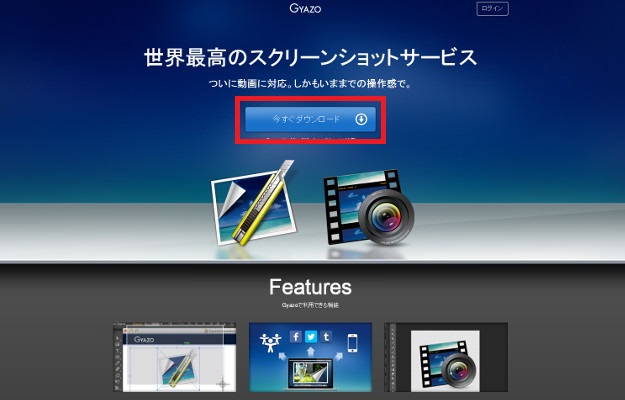
「今すぐダウンロード」をクリック。
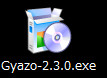
ダウンロードしたファイルをダブルクリックなどで起動します。
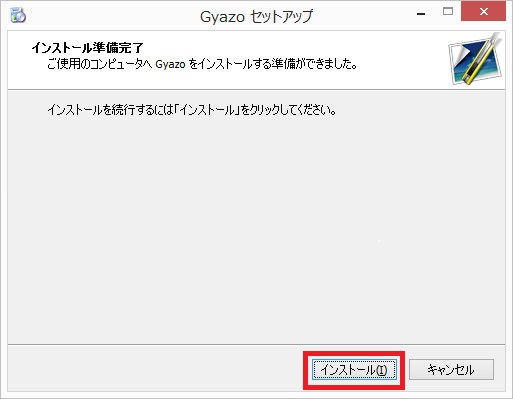
「インストール」をクリック。
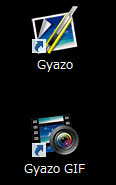
デスクトップ上に「Gyazo」と「Gyazo GIF」のショートカットアイコンが作成されます。これでGyazoのインストールは完了です。
Gyazo の使い方
![]()
Gyazoを起動するとマウスカーソルが十字になるので、画面上のキャプチャ(画像化)したい範囲をドラッグします。
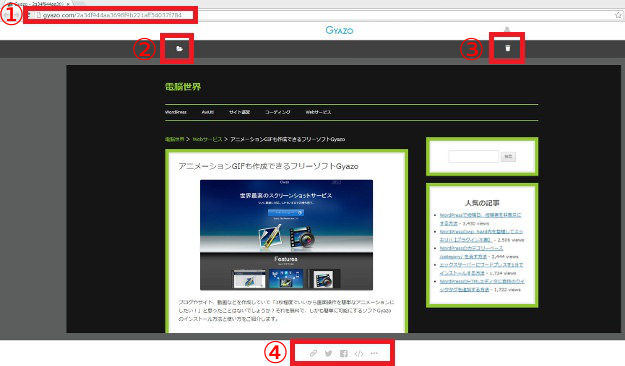
「カシャッ」という音と共に上記の画面(中の画像はキャプチャしたもの)が開きます。
- 作成した画像のURLです。
- アップロードした画像をタブで分けて整理することができます
- 作成した画像を削除します
- 左から、画像をクリップボードへコピー、Twitterでシェア、Facebookでシェア、画像の埋め込みコードを表示、その他の操作(不適切な画像を報告)となっています。
ブログやサイトに画像を追加するには、画像の埋め込みコードを表示して下記の赤枠部分のコードをコピー、HTML入力が可能な編集ページに貼り付けるだけでOKです。
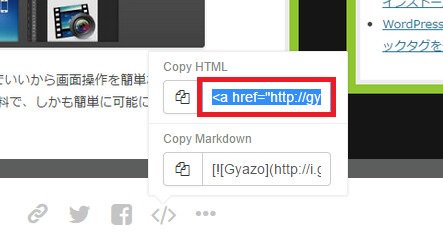
Gyazo GIF の使い方
![]()
Gyazo GIFの方も、起動するとマウスカーソルが十字になるので録画したい範囲をドラッグで指定します。
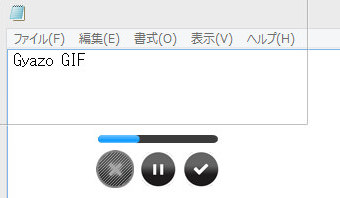
ドラッグが完了すると自動的に録画が始まります。下のボタンは右が録画完了、真ん中が一時停止、左は録画中止(一時停止中のみクリック可能)です。
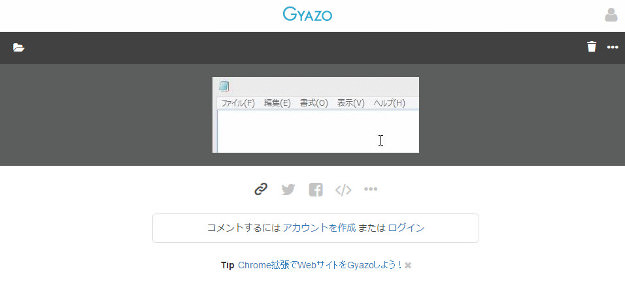
録画が完了すると上のような画面が開きます。操作はGyazoの時と同様です。







