
ファイルをサーバーにアップロードしたり、逆にサーバーからファイルをダウンロードするためのFTPクライアントソフトの定番、「FFFTP」の使い方をインストール方法からファイルのアップロード、ダウンロードまで画像付きで解説します。
目次
FFFTPのインストール方法
まずはFFFTPの公式サイトからインストーラをダウンロードします。
FFFTP (エフエフエフティーピー) プロジェクト日本語トップページ – SourceForge.JP

赤枠位置にあるものがテスト版を除く最新版のダウンロードリンクです(この画像ではffftp-1.98g2.exe)のでクリックします。ダウンロードが完了したらそのファイルを起動します。
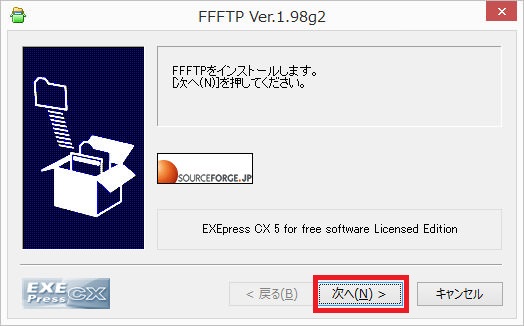
インストーラを起動すると上のような画面が表示されます。「次へ」をクリック。
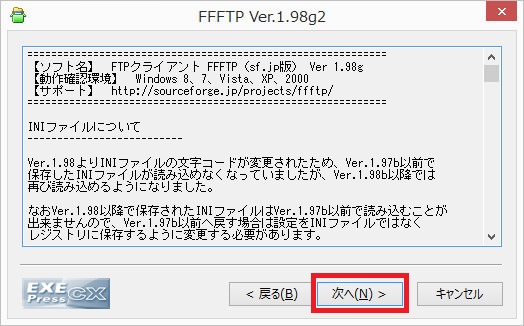
「次へ」をクリック。
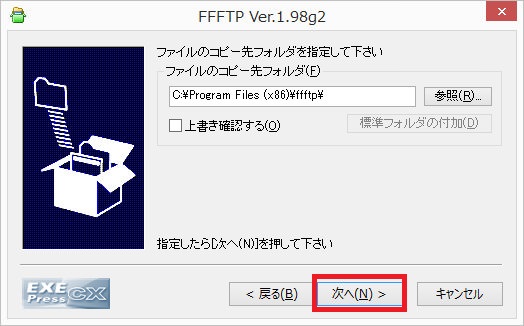
インストール先のフォルダを指定できます。特に指定がない場合はそのまま「次へ」をクリックしましょう。
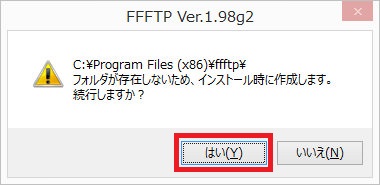
「はい」をクリック。
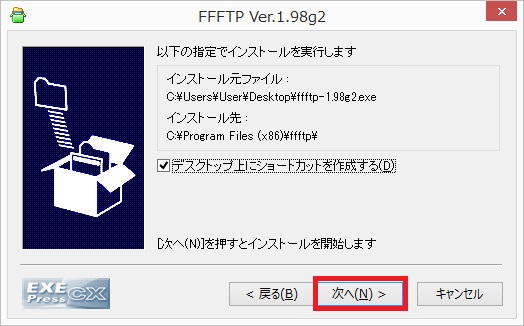
「次へ」をクリック。
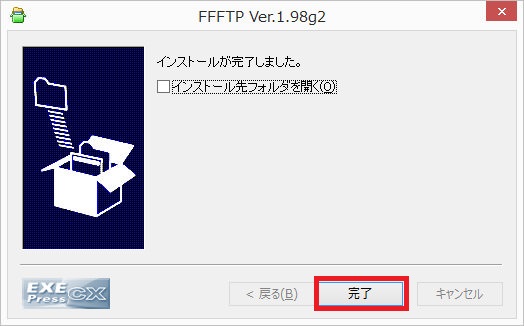
FFFTPのインストールが完了しました。
初期設定(新規ホストの作成)
![]()
FFFTPを使ってサーバーにファイルをアップロードしたり、サーバーからファイルをダウンロードするためには初期設定(新規ホストの作成)を行わなければいけません。まずはFFFTPを起動しましょう。
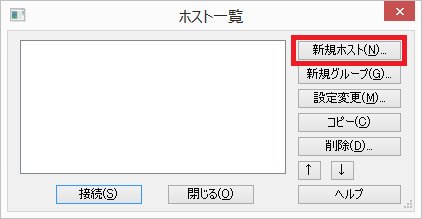
FFFTPを起動すると自動的に上記の画面が開きます。「新規ホスト」をクリックしましょう。
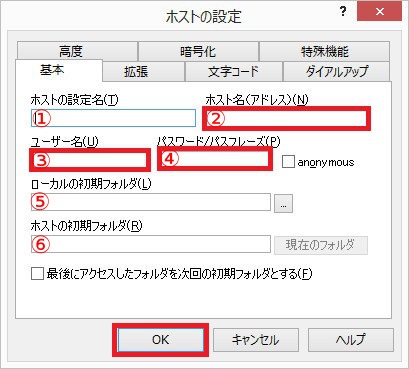
新規ホストの情報を入力します。赤枠で囲ってある部分が必須項目です。
- ホストの設定名です。任意の名前を入力しましょう。
- サーバーのホスト名(アドレス)を入力します。サーバーにログインして確認するか、サーバー管理者に聞きましょう。
- サーバーのユーザー名を入力します。こちらもサーバーにログインして確認するか、サーバー管理者に聞きましょう。
- サーバーのパスワードを入力します。同じくサーバーにログインして確認するか、サーバー管理者に聞きましょう。
- FFFTPを起動した際に最初に接続するローカルのフォルダを指定できます。
- FFFTPを起動した際に最初に接続するサーバー側のフォルダを指定できます。
入力が完了したら「OK」をクリックします。
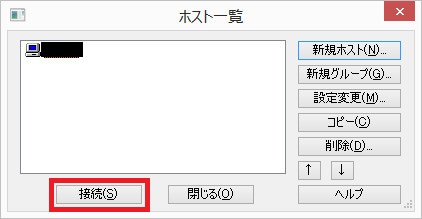
ホストの作成が完了しました。「接続」をクリックしてサーバーと接続してみましょう。
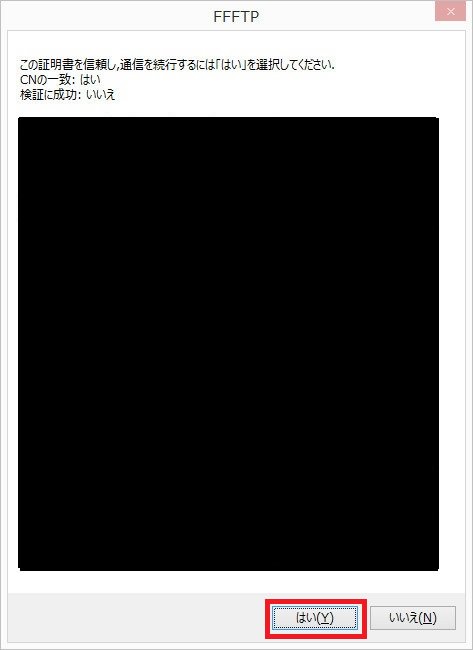
「はい」をクリック。
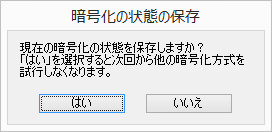
暗号化の状態を保存するかどうか尋ねられます。「はい」「いいえ」どちらをクリックしてもかまいません。

サーバーへの接続が完了しました。
画面左側がローカル(手元のPC)のフォルダ、右側がサーバー側のフォルダです。それぞれの上にある細長い枠(画像青枠)が現在表示されているフォルダの場所(アドレス)です。
FFFTPの使い方
ファイルのアップロード
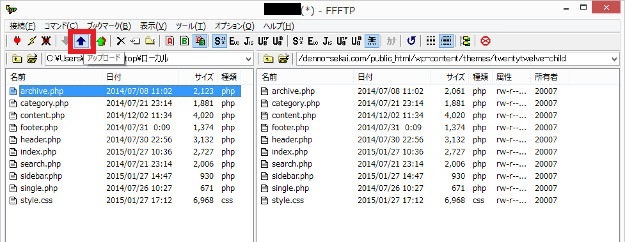
FFFTPを使ってサーバーにファイルをアップロードするにはローカル側にアップロードしたいファイルのあるフォルダを、サーバー側にアップロードしたいフォルダを表示し、アップロードしたいファイルをクリック(複数ある場合はドラッグ)で選択して画像赤枠の上矢印ボタンをクリックします。
ファイルのダウンロード

サーバーからファイルをダウンロードするにはローカル側にダウンロードしたいフォルダ、サーバー側にダウンロードしたいファイルのあるフォルダを表示し、ダウンロードしたいファイルをクリック(複数ある場合はドラッグ)で選択して画像赤枠の下矢印ボタンをクリックします。
ローカルとサーバーのファイルの同期
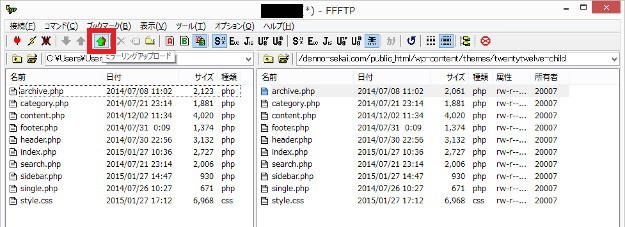
FFFTPにはサーバーのファイルをローカルと同期(全く同じ状態にすること)できる機能が搭載されています。ファイルを同期した場合、表示しているサーバー側のフォルダは、表示しているローカルのファイルと全く同じ状態になります。
ファイルを同期するには画像赤枠の上矢印が2つ重なったボタンをクリックします。
ファイルの削除
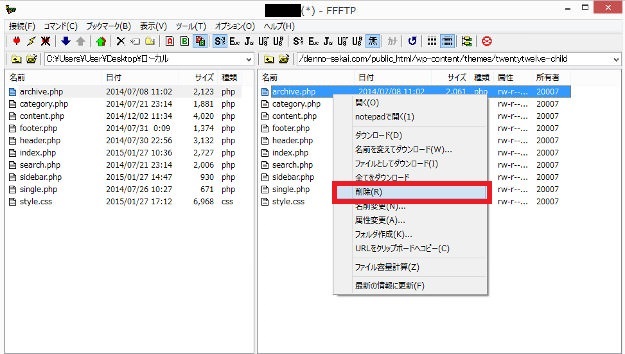
FFFTPを使うとサーバー上にあるファイルを削除することができます。ファイルを削除するには削除したいファイルを右クリックして開くメニューから「削除」をクリックします。







