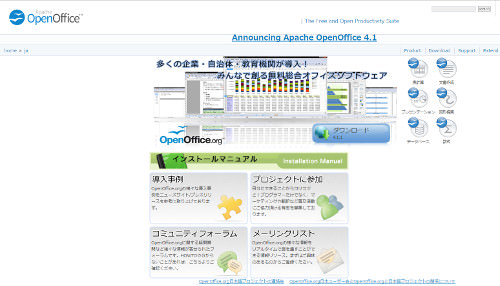
オープンソースで開発・提供されている無料で使えるOfficeソフトApache OpenOfficeのダウンロードからインストールまでを初心者でもわかるよう画像付きで解説しています。オープンソースというと難しそうに感じる方もいると思いますが、非常に簡単ですので3分もあれば使える状態にすることができるでしょう。
Apache OpenOfficeのダウンロード
まずはApache OpenOfficeの公式ページにアクセスします。
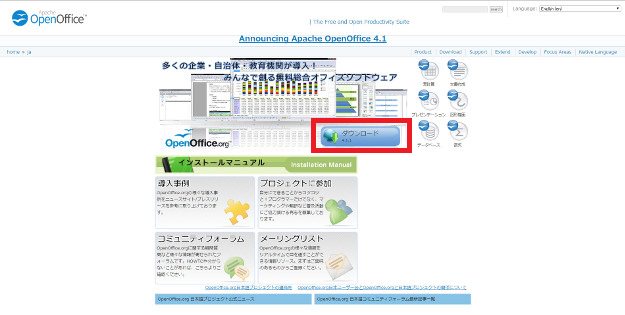
画像赤枠の「ダウンロード」をクリックします。
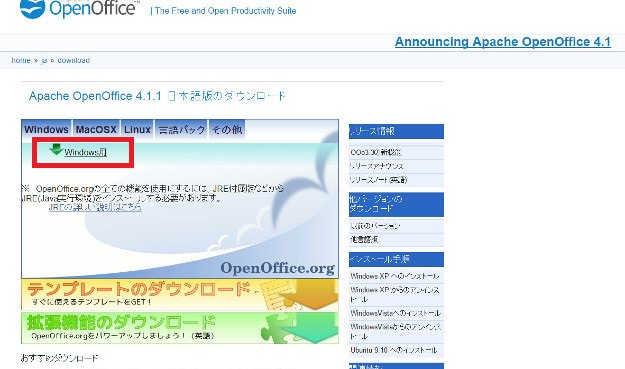
各OS用のプログラムが用意されているので、自分のOSに合うものを選択して画像赤枠部分をクリックします。今回はWindowsを選びます。
Apache OpenOfficeのインストール
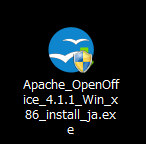
インストーラをダブルクリックしてインストールを開始しましょう。
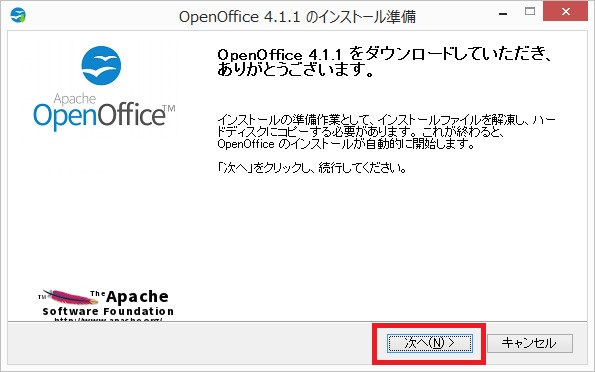
「次へ」をクリック。
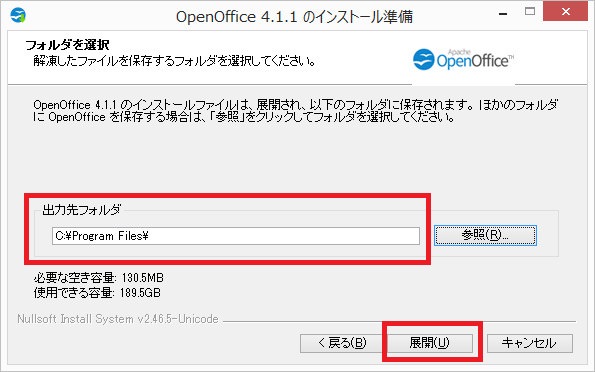
プログラムファイルを保存する場所を選択し、「展開」をクリックします。
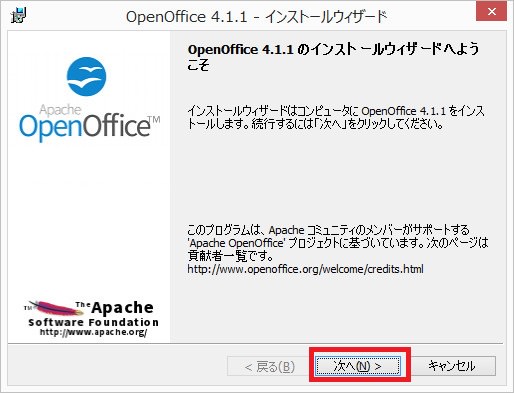
インストールウィザードが起動するので「次へ」をクリックします。
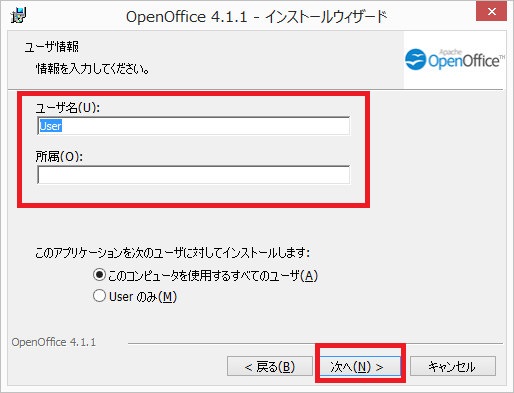
ユーザー情報を入力して「次へ」をクリック。
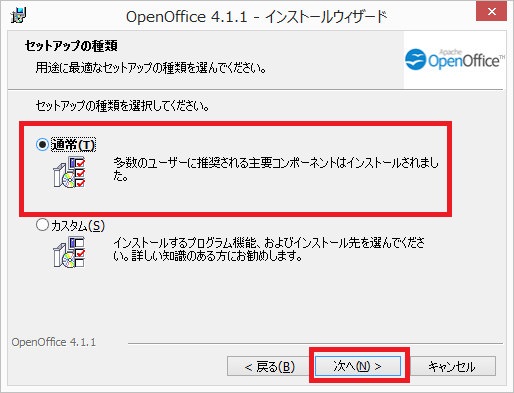
セットアップの種類を選択します。基本的に「通常」でいいでしょう。
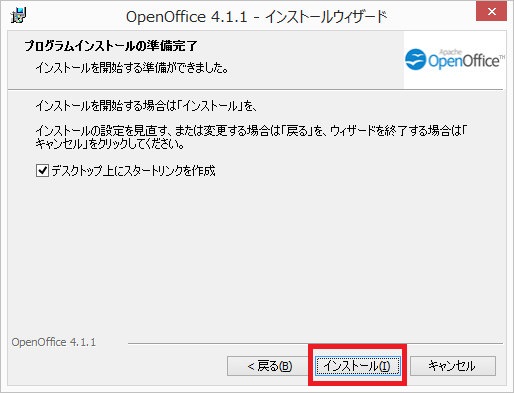
インストールの準備が完了しました。「インストール」をクリックします。
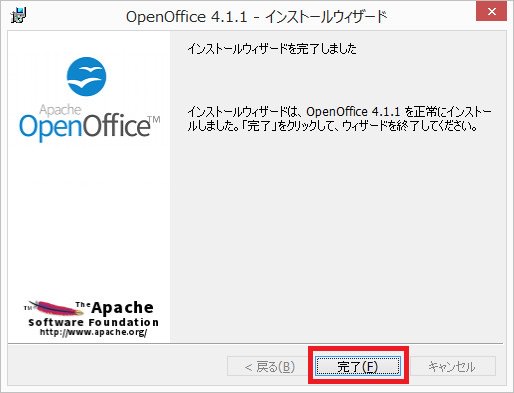
インストールが完了します。「完了」をクリックしましょう。ここまでの動作が完了するとデスクトップ上にApache OpenOfficeのアイコンが作成されます。
![]()
このアイコンをダブルクリックするとOpenOfficeが起動します。
ユーザーを登録
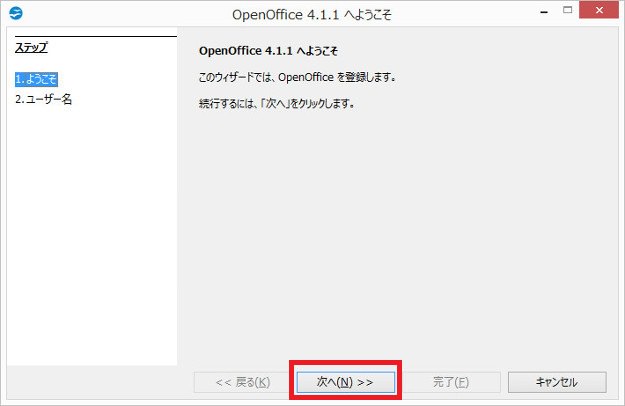
初めてApache OpenOfficeを起動すると上記の画面が表示されます。「次へ」をクリックして先へ進みましょう。
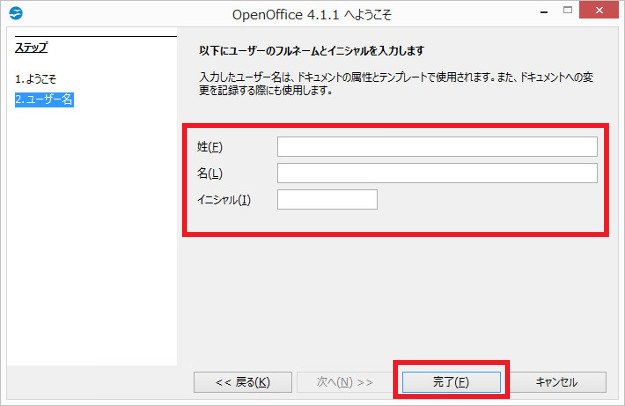
ユーザーのフルネームとイニシャルを入力して「完了」をクリックすると自動的にApache OpenOfficeが起動します。
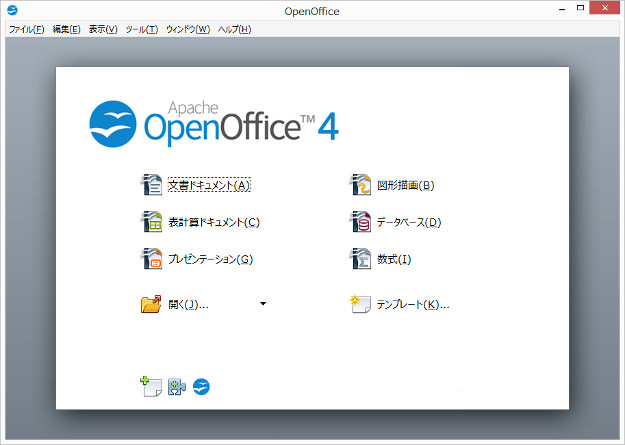
使用する際はこの画面がらそれぞれのソフトを選択して起動します。それぞれのソフトの概要は無料で使えるOfficeソフト Apache OpenOfficeをご参照ください。







