
アマレコTVはパソコンでPS3などのTVゲームの映像と音声を視聴・録画できるフリーのキャプチャーソフトです。高画質な映像に加え、映像中に入る縞模様を消したり特定のウィンドウだけを録画するなど便利な機能が搭載されており、多くの人が使っていることから信頼性も高いといえるでしょう。
目次
キャプチャーボード
アマレコTVを使用するためにはキャプチャーボードというハードウェアが必要です。(ただし「デスクトップキャプチャー機能」の使用にはキャプチャーボードは必要ありません。)
どれでもいいわけではなくソフトウェアエンコードのキャプチャーボードでなければいけません。ハードウェアエンコードのキャプチャーボードではアマレコTVの設定画面で選択することができないか、選択できたとしても反応がありません。
ソフトウェアエンコードのキャプチャーボードには以下のようなものがあります。
こういった機器にあまり詳しくない方には私も使用しているI-O DATAのGV-USB2がおすすめです。接続・設定が簡単で値段も安価、メーカーも大手のI-O DATAですので心配する必要はないでしょう。
ドライバのインストール
キャプチャーボードを動作させるためにはドライバをインストールしておく必要があります。ドライバをインストールしていないとキャプチャーボードが動作しないためアマレコTVも使用できません。
ドライバはキャプチャーボード付属のCD-ROMからインストールするか、メーカーの公式サイトダウンロードします。
ダウンロード/インストール
アマレコTVを使用するためにはアマレコTV自体の他にAMVビデオコーデックというソフトウェアが必要です。
アマレコTV本体
アマレコTVは公式サイトからダウンロードできます。
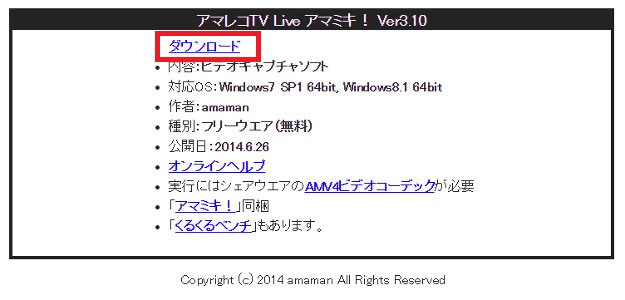
「ダウンロード」をクリックします。

ダウンロードが完了したらファイルを解凍しましょう。
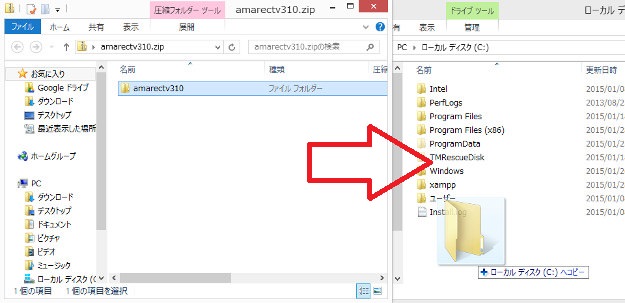
ファイルを解凍すると「amarectv310」フォルダが作成されます。「amarectv310」フォルダを Cドライブ直下に移動しましょう。これでアマレコTVのインストールは完了です。
AMVビデオコーデック
AMVビデオコーデックをダウンロードするために公式サイトへアクセスしましょう。
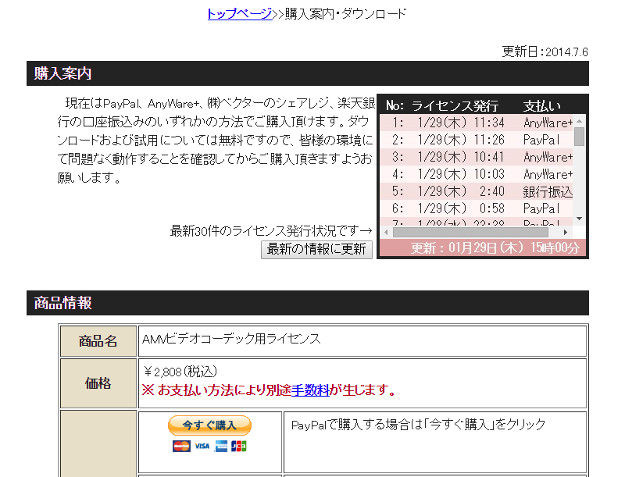
誤解されがちですがAMVビデオコーデックは無料でも使用できます。
公式サイトを開くとすぐに「¥2,808(税込み)」という表記が目に止まりますが、これは無料で使用していると録画ファイルに自動的にロゴが挿入されますが、代金を払ってライセンスを取得することで挿入されないようにできるという意味です。
とりあえず無料で使ってみようという方はページを開いたら一番下までスクロールして下さい。
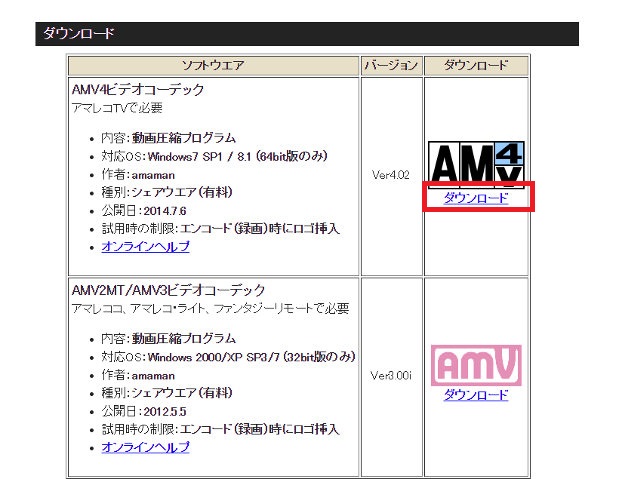
AMV4ビデオコーデックの「ダウンロード」をクリック。
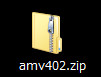
zipファイルがダウンロードされるので解凍して下さい。
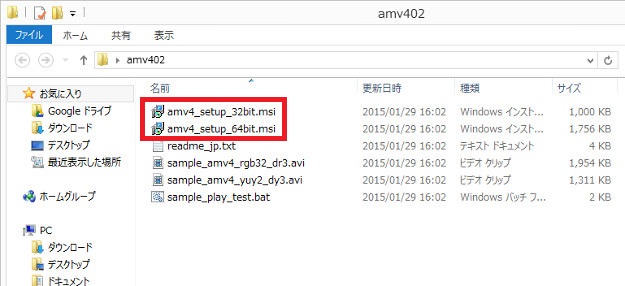
解凍したフォルダを開き「amv4_setup_64bit.msi」または「amv4_setup_32bit.msi」を起動します。64bit版と32bit版の違いですがよくわからない場合は「amv4_setup_32bit.msi」にしておけば問題ないでしょう。
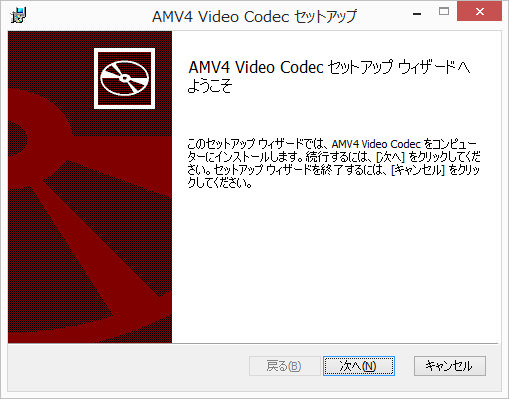
セットアップウィザードが開くので支持に従って進め、セットアップを完了させて下さい。
初回起動時の操作
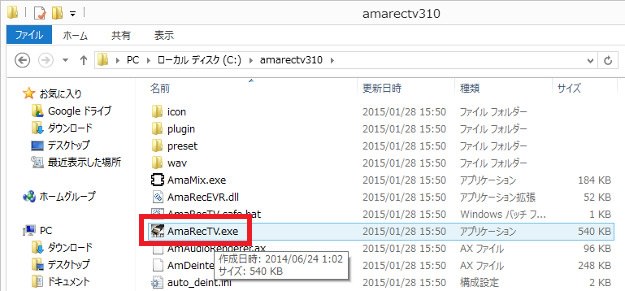
それではアマレコTVを起動してみましょう。Cドライブ直下に設置した「amarectv310」フォルダを開き、「AmaRecTV.exe」を起動します。
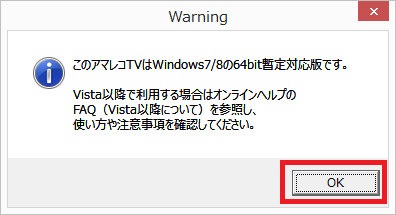
Windows Vista 以降でアマレコTVを起動した場合は上記のメッセージが表示されます。「Shift」キーを押しながら「OK」をクリックすれば次回以降表示されません。
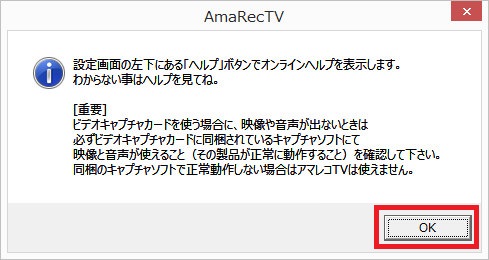
「OK」をクリックします。このメッセージを次回以降表示しなくするには後で開く設定画面で実際に一度ヘルプを開きます。
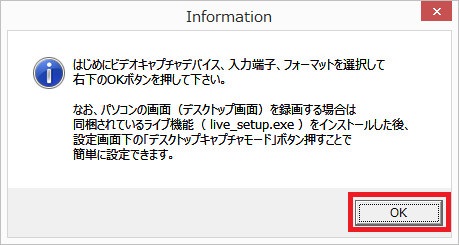
「OK」をクリック。
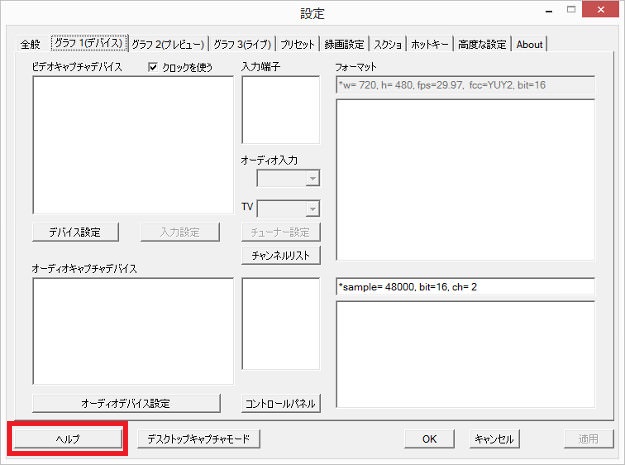
設定画面が自動的に開きます。左下の「ヘルプ」をクリックして一度開いておけば次回以降起動時に上記のヘルプの表示方法に関するメッセージが表示されなくなります。
初期設定
実際にTVゲームの映像と音声をアマレコTVで視聴してみましょう。
このときビデオキャプチャー付属のキャプチャーソフトを終了していないと「return: HRESULT=800705AA(FAILED) システム リソースが不足しているため、要求されたサービスを完了できません。」というエラーが表示されることがあります。
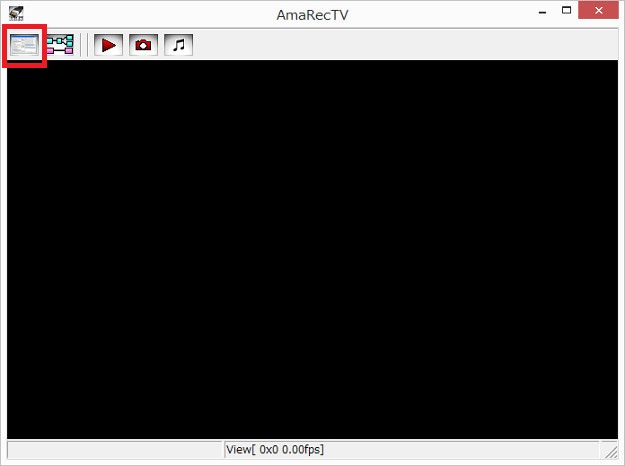
まずは設定画面を開きましょう。設定画面はアマレコTVを起動して上記画像の赤枠部分をクリックすると開くことができます。
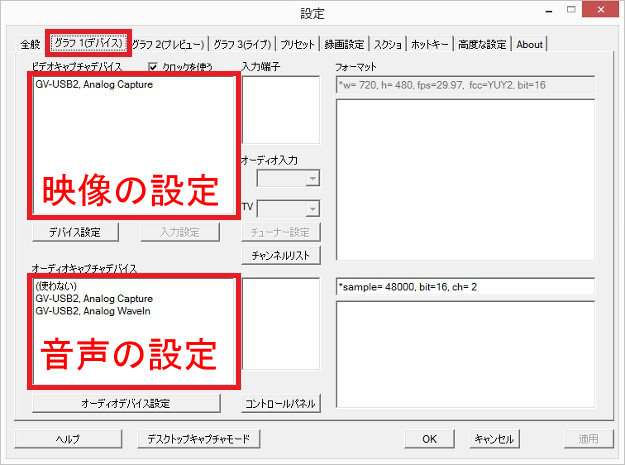
上部メニューから「グラフ 1(デバイス)」タブを開きます。上側の「ビデオキャプチャデバイス」が映像についての設定、下側の「オーディオキャプチャデバイス」が音声についての設定です。この設定だけで必ずしも映像が表示されるわけではありません。
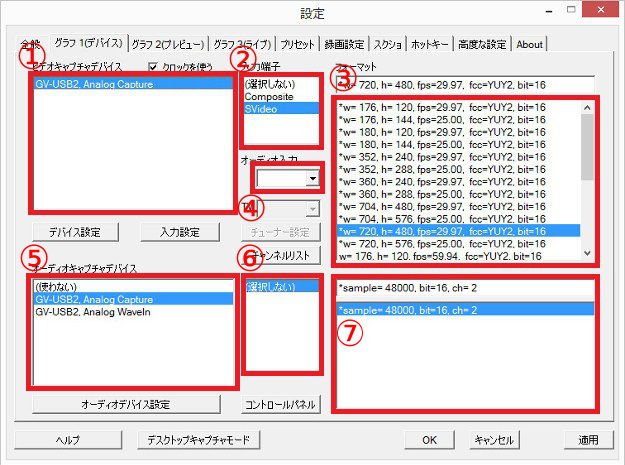
それぞれの項目について適切なものを選択します。
- 使用するビデオキャプチャーを選択します
- ゲーム機の接続に使用しているビデオ入力端子を選択します
- 画像サイズ、フレームレート、色空間を選択します
- オーディオ入力を選択します。
- こちらも使用するビデオキャプチャーを選択します
- 「選択しない」でOKです
- 「sample=48000,bit=16,ch=2」を選択します
入力が完了したら「OK」をクリックします。
これでゲーム機の映像がアマレコTVで視聴できるようになります。PSPの場合は本体の画面下にあるディスプレイボタンを5秒以上長押しして接続して下さい。
アマレコTVの機能
録画方法
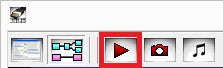
録画を開始するときは左上に並んでいるアイコンのうち、画像赤枠のものをクリックします。
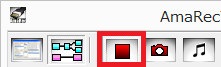
録画中は当該部分のボタンが上記のものに変化しています。録画を終了するときはこちらをクリックします。
画面アスペクト比の修正
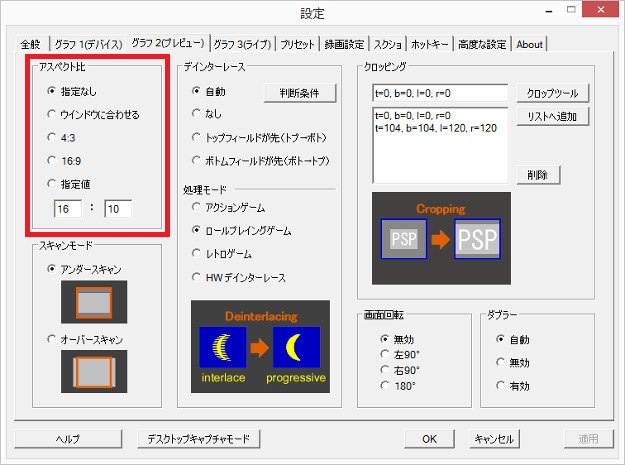
表示中の画面のアスペクト比(縦横比)がおかしい時はアマレコTVの設定画面で「グラフ 2(プレビュー)」タブを開きアスペクト比を指定します。
GV-USB2など従来型のキャプチャーボードを使用している場合、通常は4:3を使用しますが、どうしても16:9にしたい場合は16:9で録画して一度AviUtlなどの動画編集ソフトで開いて保存しましょう。(Windows ムービーメーカーではできません。)
画面の縞模様を消す
アマレコTVではプレビュー画面に入ってしまう縞模様(インターレース縞)を消す(インターレース解除)ことができます。
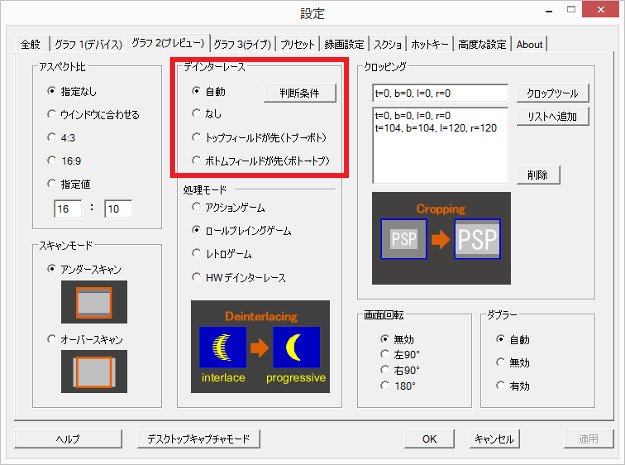
インターレースを解除するにはアマレコTVの設定画面から「グラフ 2(プレビュー)」タブを開き、「デインターレース」で「自動」を選択します。 ただしこれはプレビュー画面に入る縞模様を消すだけで、録画したファイルには縞模様が入ってしまうことがあります。
クロッピング
クロッピングとは映像の端にある不要な部分を削る機能です。PSPのプレビュー時に周りの黒帯を削除したい場合などに使います。
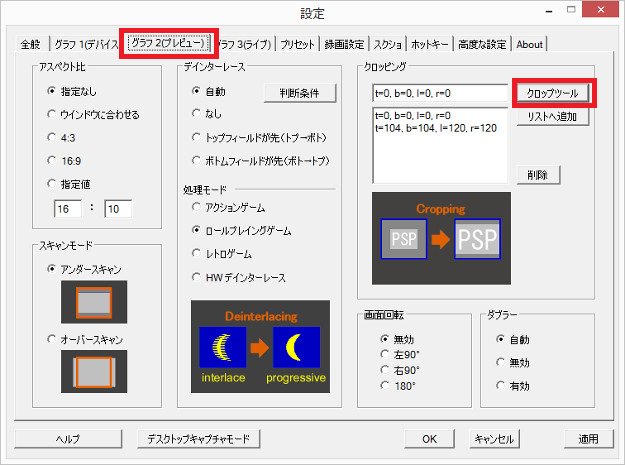
クロッピング機能を使うには設定画面から「グラフ 2(プレビュー)」タブを開き、「クロップツール」をクリックします。
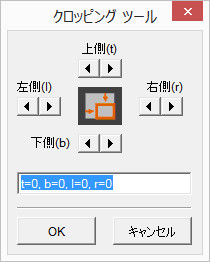
クロッピングツールが開くので画面を見ながら不要な部分を削りましょう。
フレームレートの変更
フレームレートとは映像1秒間に使われている画像の数のことです。単位は fps で、フレームレートが高いほど1秒間に使われる画像が多くなるため動画の動きが滑らかになります。
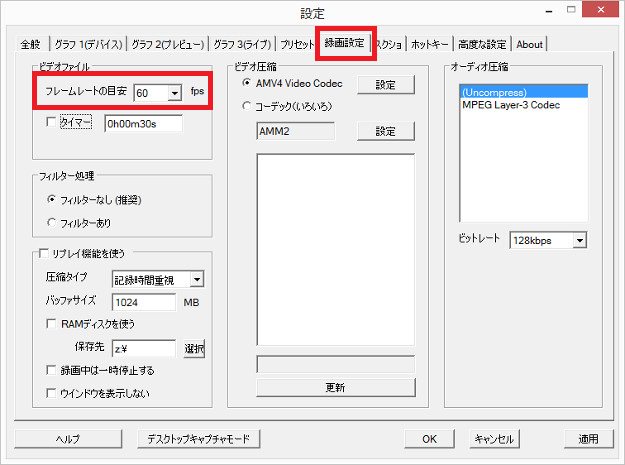
フレームレートを変更するには設定画面から「録画設定」タブを開き、「フレームレートの目安」を変更します。基本的に30fpsにしておけば十分でしょう。
デスクトップキャプチャー機能
アマレコTVにはPC画面に表示されているものを録画するデスクトップキャプチャー機能が追加されています。
ライブ機能
デスクトップキャプチャー機能を使用するためにはライブ機能をインストールする必要があります。ライブ機能は「amarectv」フォルダ内にある「live_setup○○○.exe 」からインストールすることができます。
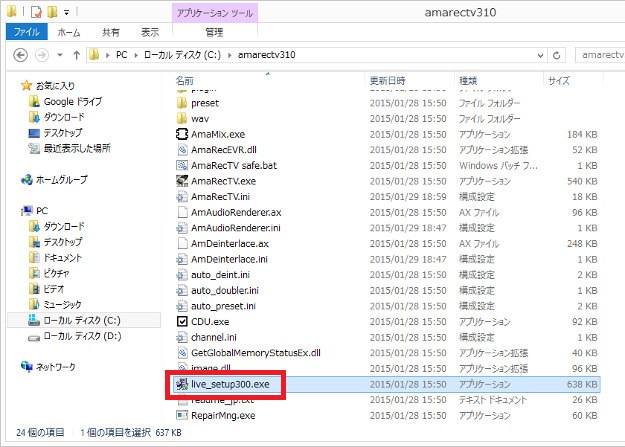
「live_setup○○○.exe 」をダブルクリックなどで起動します。

インストーラが開くので支持に従ってインストールして下さい。
デスクトップキャプチャモードへの切り替え
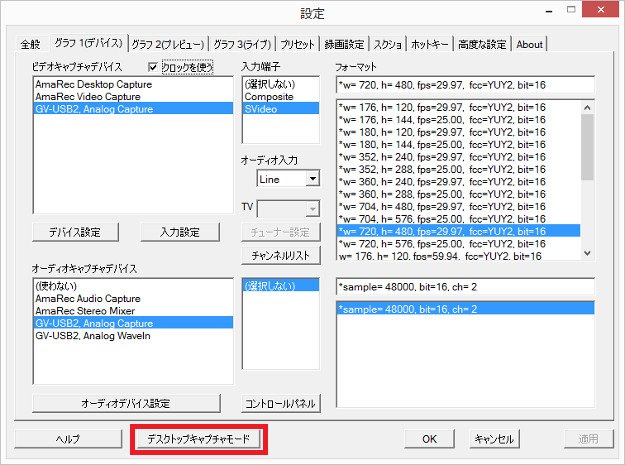
アマレコTVをデスクトップキャプチャモードに切り替える時はアマレコTVの設定画面で「デスクトップキャプチャモード」をクリックします。
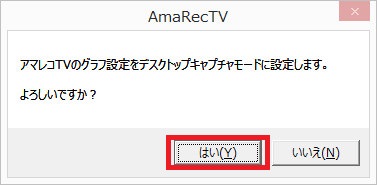
「はい」をクリック。
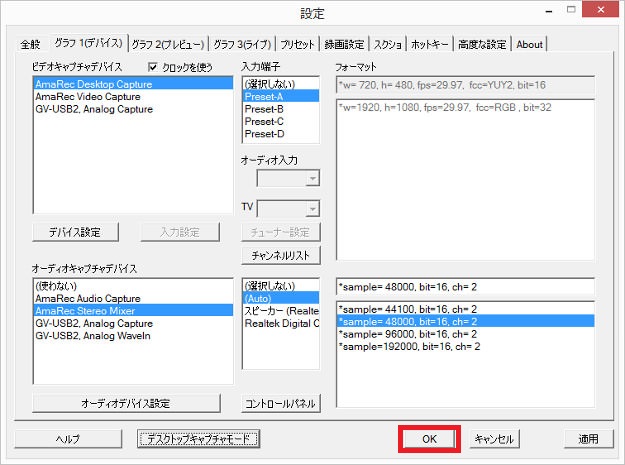
Windows Vista/7/8/8.1では必要な設定が自動的に完了します。「OK」をクリックして設定画面を閉じましょう。
3種類のキャプチャーモード
デスクトップキャプチャモードでは3つのキャプチャーモードから選択してキャプチャすることができます。
デスクトップキャプチャ
デスクトップ・キャプチャモードではパソコンのデスクトップ画面をそのまま録画します。ただし録画中にウィンドウを移動すると録画範囲がずれてしまいますし、ブラウザなど別のウィンドウが録画範囲に入ってしまうとそのまま録画されてしまいます。
ウィンドウ指定
ウィンドウ指定モードでは特定のウィンドウを指定して録画します。指定したウィンドウを移動したとしてもそのウィンドウを録画し続けます。ただしこちらも上に別のウィンドウが重なってしまうとその部分も録画されてしまいます。
ウィンドウ・キャプチャ
ウインドウ・キャプチャモードでは指定したウィンドウのみを録画することに加え、その上に別のウィンドウが重なってしまったとしてもその部分は録画されなくなっています。そのうえWindows Aeroが有効な状態であっても60fpsで録画できるというメリットもあります。
ただしDirectXを使用したPCゲームなど録画できないものもあります。ウィンドウ・キャプチャモードで録画できるかどうかは実際に試してみたほうが良いでしょう。
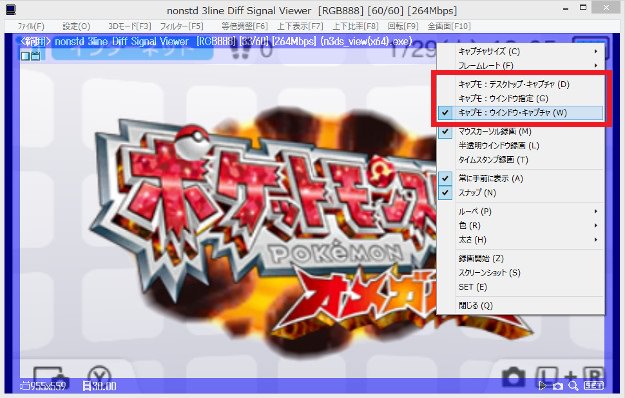
キャプチャーモードの切り替えはキャプチャしている画面中で右クリック→画像赤枠内からお好みのモードを選択します。
※画像ではNintendo 3DSのゲーム映像を取り込んでいますがこれには「偽トロキャプチャ」という機器を使用しています。
動画に声を入れる方法
アマレコTVではミキシング機能を使うことによって映像の録画中に声を入れることができます。この機能を使えばニコニコ動画やYouTubeで見かけるようなゲーム実況動画を作成することもできます。
録画中の映像に声を入れるためにはページ上部で紹介したソフトウェアエンコードのキャプチャーボードに加え、マイクもしくはヘッドセットが必要です。
マイクは3.5mmステレオミニプラグ接続のものでもUSB接続のものでもかまいません。
ミキシング機能の設定
用意したマイクをPCに接続し、アマレコTVの設定画面を開きます。
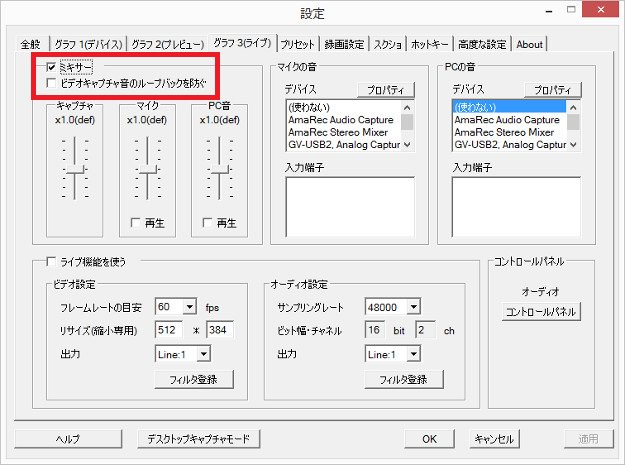
「グラフ 3(ライブ)」タブを開き、「ミキサー」にチェックを入れ、「ビデオキャプチャ音のループバックを防ぐ」のチェックを外します。プリセットを使用している場合は、「プリセット」タブで「ミキサー」にチェックを入れてください。
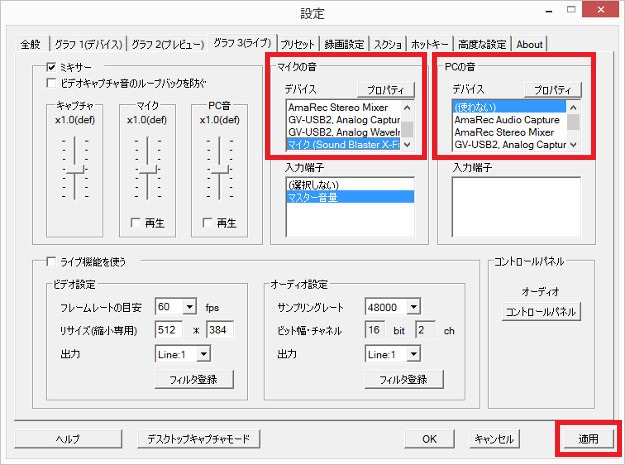
「マイクの音」の項の「デバイス」でマイクを選択。「PCの音」は通常「使わない」を選択します。設定が完了したら右下の「適用」ボタンをクリックします。
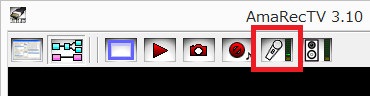
これでマイクの音声がアマレコTVに入るようになりました。試しにアマレコTVを開いたままマイクに声を入れてみましょう。正常に音声が取り込まれている場合は上記のレベルメーターが反応するはずです。
レベルメーターが反応しない場合は「デバイス」で別のマイクを選択してしまっているか、マイク音量が小さく設定されていることが考えられます。
音量の調整
音量はWindows(OS)側とアマレコTVでそれぞれ設定できます。上記のレベルメーターが反応しない場合は両方の設定を確認してみましょう。
Windowsでの音量設定
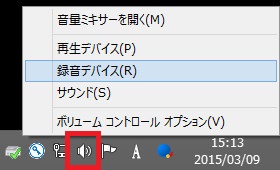
デスクトップ画面右下のタスクトレイにある音量ボタンを右クリック、メニューが開くので「録音デバイス」をクリックします。

マイクが有効になっていることを確認します。
別のマイクが設定されている場合は右クリックからマイクを有効化して下さい。音量を調整するには対象のマイクをダブルクリックします。
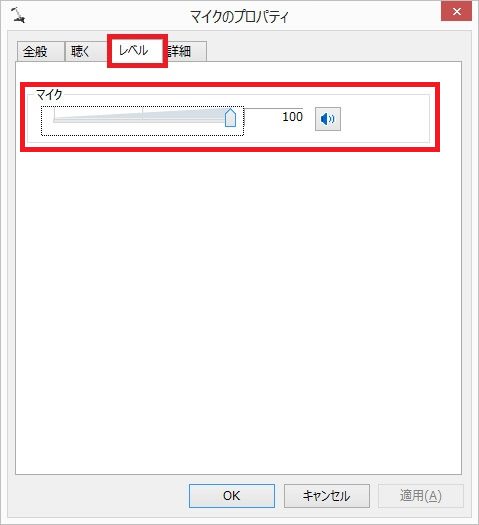
マイクのプロパティの「レベル」タブでマイク音量を調整します。基本的にマイク音量は最大にしておきましょう。
アマレコTVの音量設定
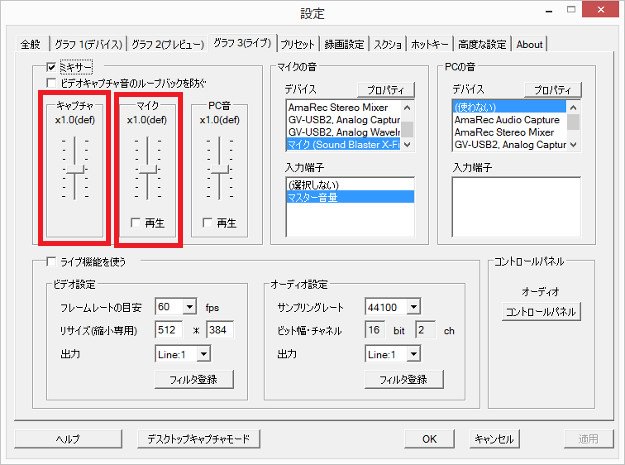
アマレコTVの設定画面にあるレベルメーターで音量を調整します。「キャプチャ」がキャプチャしているゲームの音量、「マイク」がマイク音量です。
ここでの音量が録画ファイルの音量を左右します。録画後のファイルはゲーム音声とマイク音声が1つのファイルとして保存されるため、録画後にゲーム音声のみを大きくしたりマイク音声のみを大きくしたりといった調整はできません。
本番の録画をする前に入念にテストを行い音量バランスをチェックしておきましょう。











わかりやすいです!!
You’ve got to be kidding me-it’s so trarlpanentsy clear now!