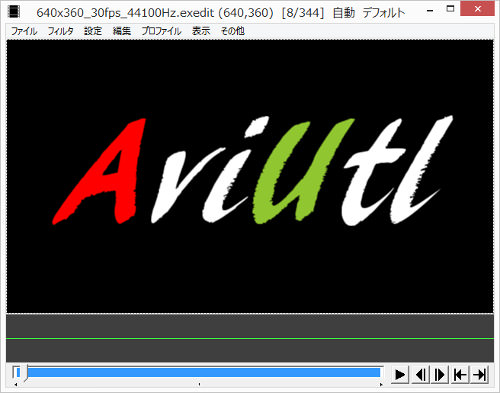
AviUtlは無料動画編集ソフトの代名詞的存在です。特にプラグインによって機能をほぼ無制限に拡張できるため、既存の編集ソフトの機能に物足りなくなってきた方やこれから本格的に編集作業を行おうという方にはオススメのソフトです。
目次
AviUtlの利点
AviUtlの利点はなんといっても高い拡張性です。
プラグインを導入することによってほぼ無制限に機能を拡張できるため、大抵の人が動画編集ソフトに求める機能はほぼ全て実装可能です。そのため既存の編集ソフトの機能に物足りなくなってきた方やこれから本格的に編集作業を行おうという方には特にオススメです。
私は「windows live ムービーメーカー」で試しに簡単な動画を2~3本編集しただけで機能が物足りなくなりAviUtlを導入しました。(例えばwindows live ムービーメーカーではテキストオブジェクトを同じ時間に複数重ねて設置することさえできません)
はっきり言って、無料ソフトでまともに動画を編集するならAviUtlは必須くらいに考えています。
導入や操作は少々難しい部分もありますが、当時全くの動画初心者だった私が導入・使用できたくらいなので、これから動画編集をやってみようという方は多少つまずく点があったとしても慣れるまで使ってみることを推奨します。
AviUtlのダウンロード
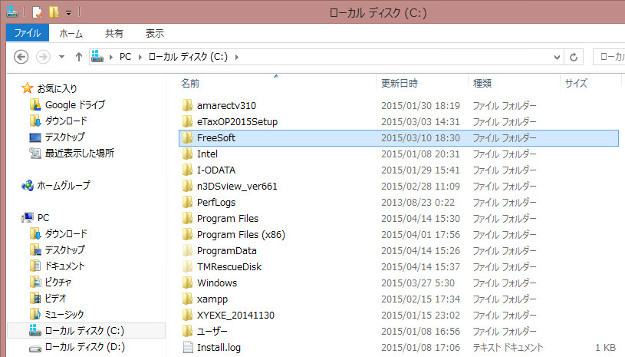
AviUtlをダウンロードする前にファイルを格納するフォルダを作成します。ローカルディスク(C:)で右クリック→「新規作成」→「フォルダ」をクリックして新しいフォルダを作成します。名前は何でもいいですが半角英数字にしておいた方が無難です。
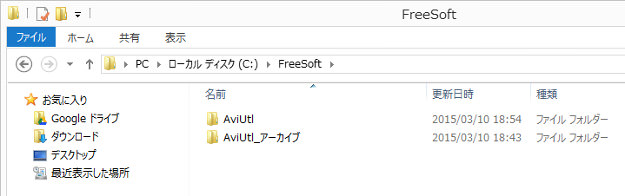
作成したフォルダの中に「AviUtl」フォルダと「AviUtl_アーカイブ」フォルダを作成します。
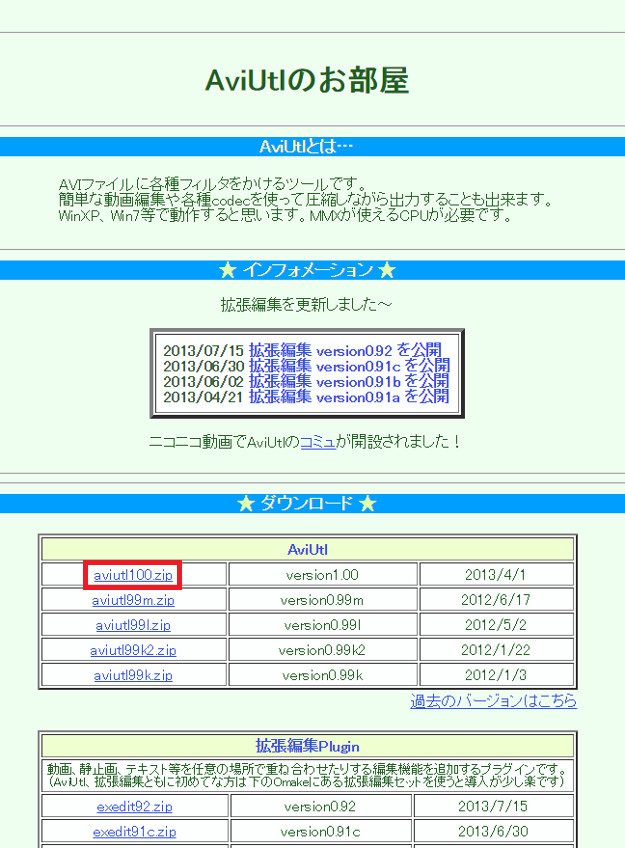
「AviUtlのお部屋」にアクセスします。
いくつかのバージョンが並んで表示されているので一番新しいものをクリックしてダウンロードします。
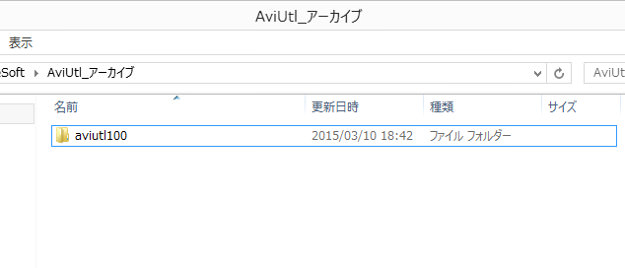
ダウンロードしたZIPファイルを解凍して先ほど作成した「AviUtl_アーカイブ」フォルダに移動します。
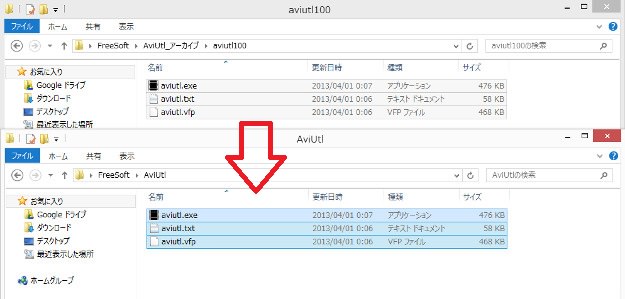
フォルダをダブルクリックして展開し、中にあるファイルを全て「AviUtl」フォルダにもコピーします。これでAviUtlのダウンロードは完了です。
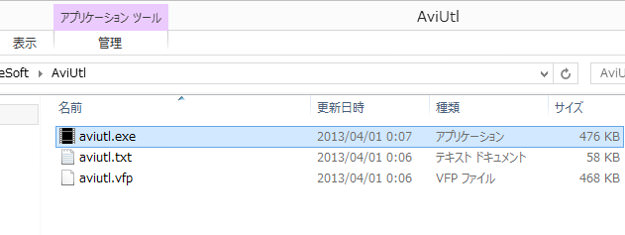
「aviutl.exe」という黒いアイコンをダブルクリックしてAviUtlを起動してみましょう。
OS側の設定によっては拡張子(ここでいう「.exe」)は表示されていない場合もあります。このままでは今後の作業もやりづらいため拡張子を表示させておくことをオススメします。
※初めて起動する際はセキュリティ警告が表示される場合がありますが気にせず「実行」をクリックしましょう。
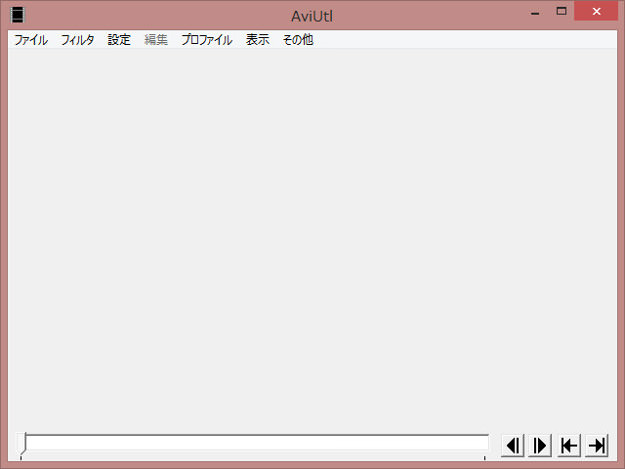
起動したAviUtlの画面です。動画編集をするにはまだまだ必要なものがありますが、先にとりあえず使いそうな画面サイズの設定をしてしまいましょう。
画面サイズの設定
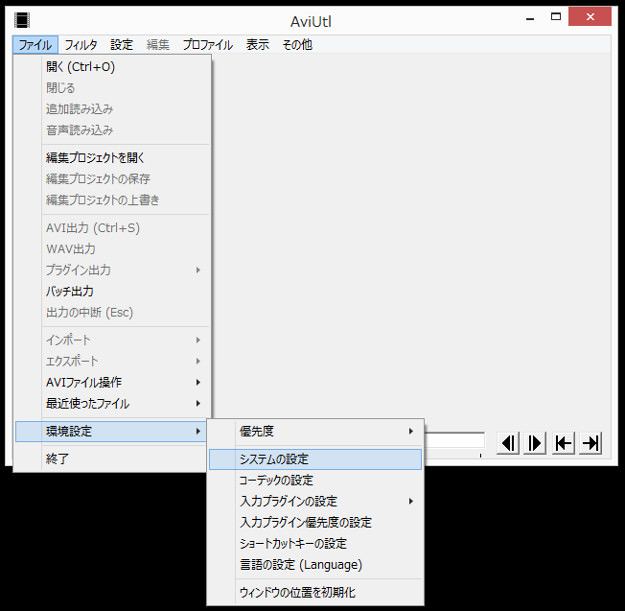
「ファイル」→「環境設定」→「システムの設定」をクリックします。
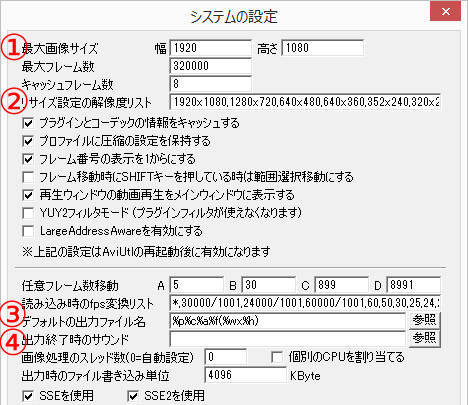
- 1.最大画像サイズ
- AviUtlで扱う最大画像サイズを設定します。よくわからない場合は幅1920、高さ1080にしておけば十分な大きさながらメモリを食い過ぎることもないかと思います。
- 2.リサイズ設定の解像度リスト
- よく使う画像サイズを予め登録しておけます。よくわからない場合は1920×1080,854×480,640×360あたりを追加しておくと良いでしょう。
間はx(エックス)と,(カンマ)で区切ります。 - 3.デフォルトの出力ファイル名
- 出力ファイル名の初期設定です。変更したい場合は下記のリストをご参照下さい。(このリストはaviutl.txtに記載してあります)
- 4.出力終了時のサウンド
- 出力終了時にサウンドが鳴るように設定できます。これはお好みでOKです。
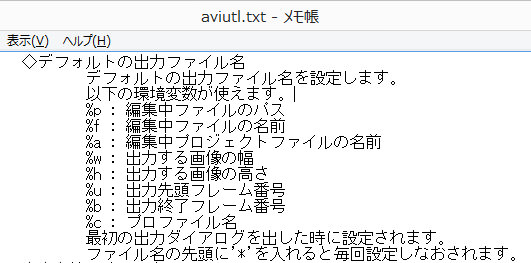
この他にチェックボックスの「再生ウィンドウの動画再生をメインウィンドウに表示する」にチェックしておくと便利です。
各項目を入力したらOKをクリックして設定を完了します。設定を反映させるためには一度AviUtlを終了させてもう一度起動する必要があります。
AviUtlを本格的に使うには
ここまででAviUtl自体のダウンロードやインストールは完了ですが、AviUtlはこのままではほとんどできることがありません。
もともとAviUtlで高度な編集が可能となっているのは「拡張編集プラグイン」によるところが大きく、それ以前にこれだけでは拡張子「.avi」以外の動画ファイルを読み込むことも、メジャーな規格であるmp4で動画を出力することもできません。
1つの記事でこれら全てを書くと長くなりすぎてしまうため記事を分割しました。AviUtlをある程度本格的な動画編集をやりたいという方は、下記の記事を順に辿っていただければわかりやすいようになっています。







