
エックスサーバーには自動インストール機能というものがあり、驚くほど簡単にワードプレスをインストールすることができます。この記事では初めてワードプレスをインストールする方向けに、実際の画像とともに説明していきます。
前提
ワードプレスをインストールする前に、ネームサーバーの設定が完了しているか確認しましょう。ドメインの取得、ネームサーバーの設定が完了していない方は下記の記事をご参照下さい。
エックスサーバーの方は設定が完了していれば、ドメインにアクセスすると下のような画面が開かれます。
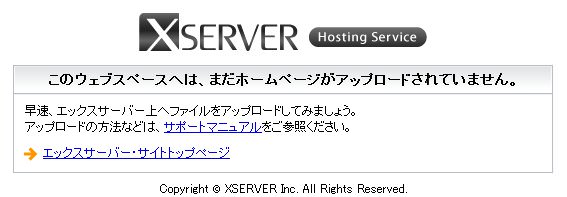
自動インストール
それではワードプレスのインストールを始めましょう。
まずはエックスサーバーのサーバーパネルにログインして、設定対象ドメインをこれからワードプレスをインストールするサイトに変更しましょう。
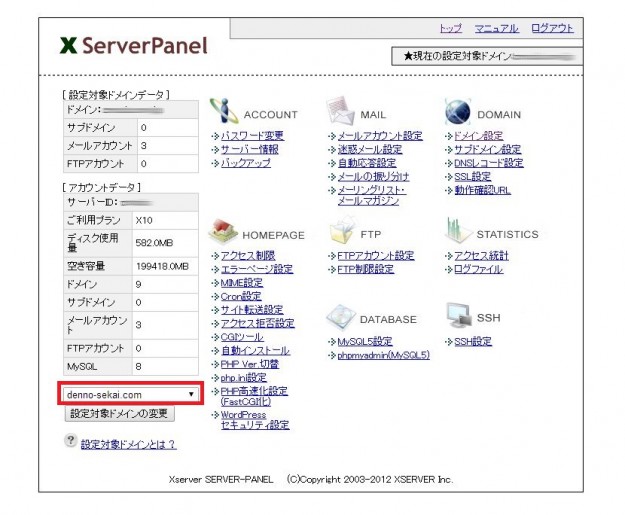
設定対象ドメインを選択して
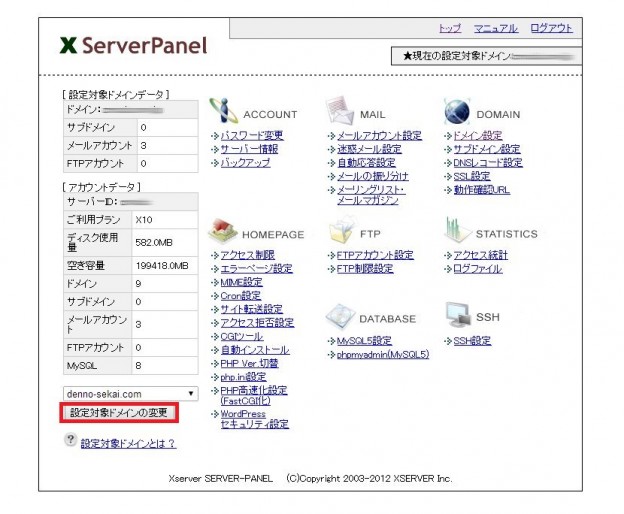
設定対象ドメインの変更をクリック。
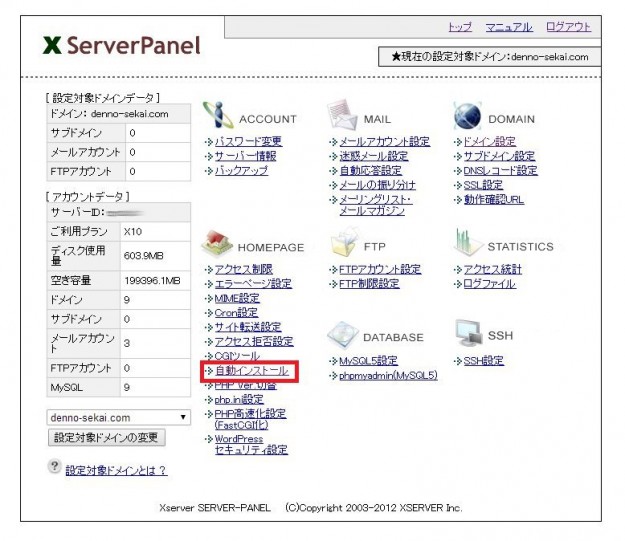
自動インストールをクリックします。
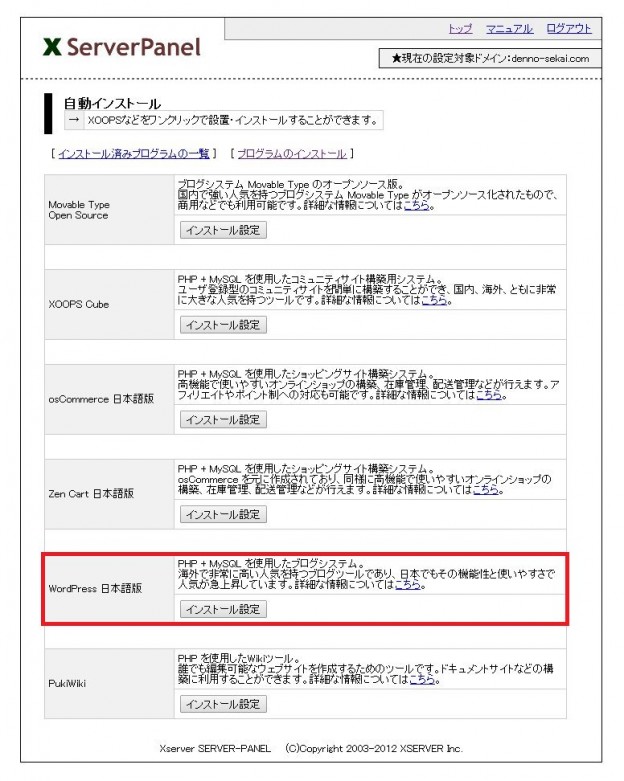
自動インストールできるプログラムの一覧が表示されるので、WordPress 日本語版を選択します。
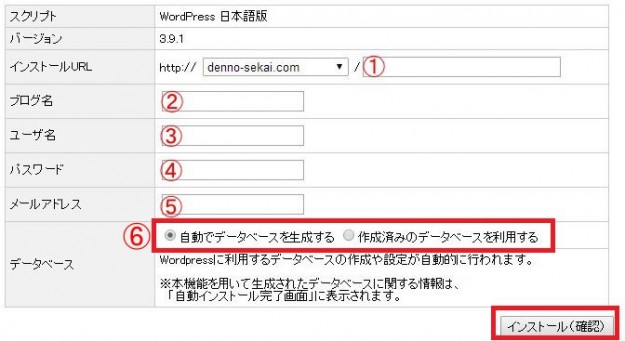
- インストールURL
- ブログ名
- ユーザー名
- パスワード
- メールアドレス
- データベース
WordPressをインストールする場所を決定します。
何も入力しなければトップページは「http://あなたのドメイン/」となります。
「bolg」と入力した場合は「http://あなたのドメイン/bolg/」となります。
ただし後で設定を変えればルートドメインでWordPressを表示することもできますので、この辺りはお好みでいいでしょう。
あなたのブログやサイトの名前を入力します。(後で変更することができます)
WordPressにログインする際に必要となるユーザー名です。任意のものを設定してください。
WordPressにログインする際に必要となるパスワードです。任意のものを設定してください。
記事にコメントが付いた際など、WordPressからの連絡を受けるメールアドレスです。
データベースは自動で新たに作成するか、作成済みのデータベースを使用するか選ぶことができます。
エックスサーバーは1つのアカウントでデータベースを30個まで利用できるので、よほど多くのサイトを作らない限り、毎回新たに作成しても足りなくなることはないでしょう。
私は両方とも変更せずにそのままインストールしています。
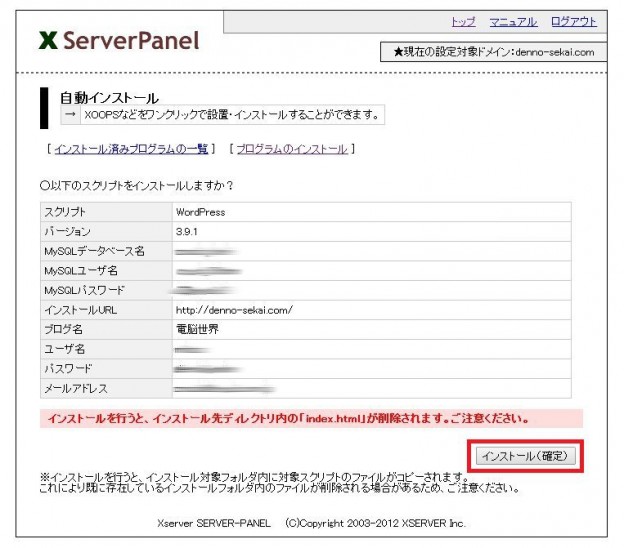
「インストール確定」をクリックします。
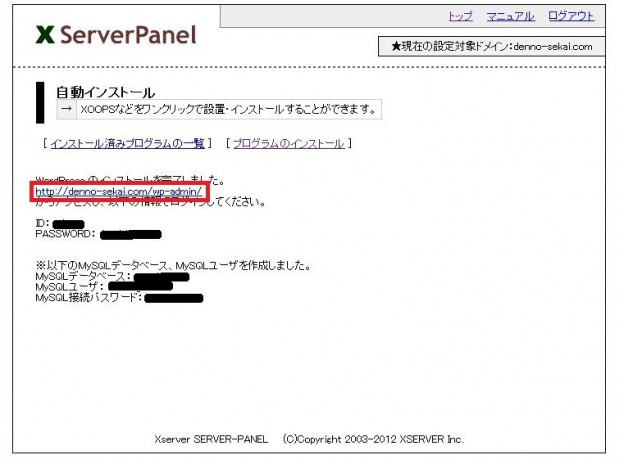
インストールが無事完了すると上のような画面が表示されます。
IDとPASSWORDはWordPressの管理画面にログインするために必要なのでメモしておきましょう。
MySQLデータベース、MySQLユーザ、MySQL接続パスワードはデータベースにアクセスする際に必要になりますので、こちらも忘れないようにメモしておきましょう。
URLをクリックするとWordPressのログイン画面にアクセスできます。
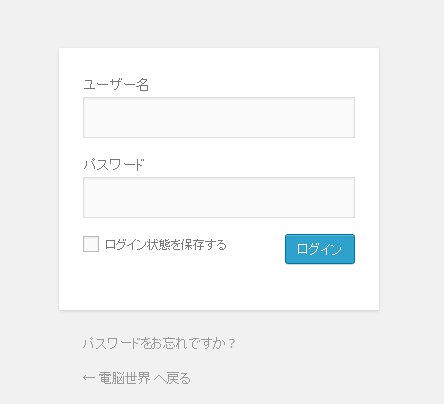
こちらがWordPressのログイン画面です。先ほど決めたユーザー名とパスワードを入力してログインしてみましょう。
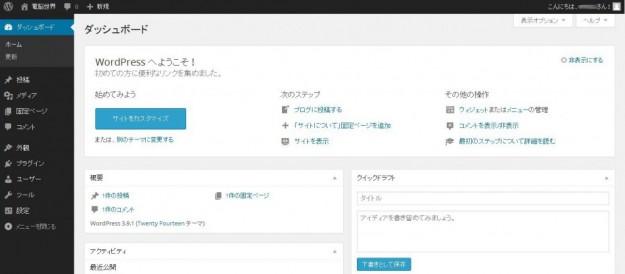
ログインするとWordPressの管理画面が表示されます。
これでエックスサーバーへのワードプレスのインストールは完了です。






