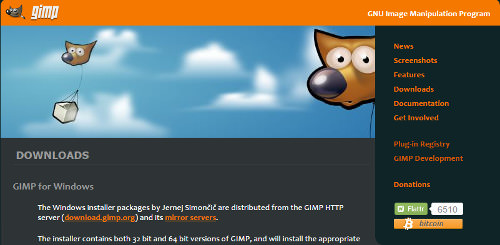
無料で使える画像編集ソフトGIMPのダウンロードからインストールして実際に使える状態になるまでを画像とともに解説します。GIMPの公式サイトが英語のためとっつきづらいかもしれませんが、案外簡単にインストールすることができます。
GIMP最新版のダウンロード
まずはGIMP公式サイトからGIMPの最新版をダウンロードします。
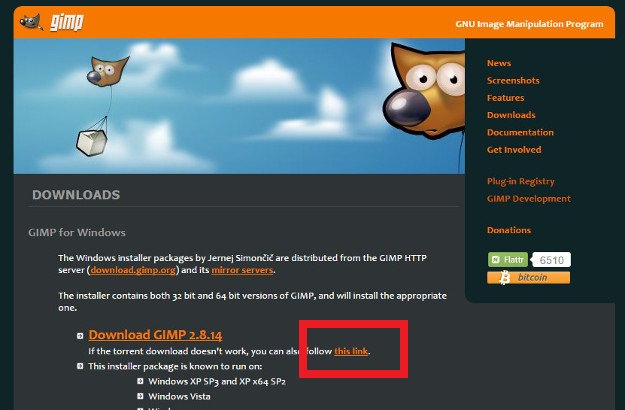
画像赤枠部分をクリックしてインストーラをダウンロードします。拡張子「.torrent」が動作する環境の方は「Download GIMP 2.8.14」と書かれている部分(最後の数字は新しいバージョンが出るごとに更新されます)をクリックしてtorrentファイルをダウンロードすることもできます。
GIMPのインストール
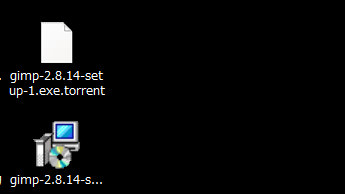
ダウンロードしたファイルをダブルクリックなどで実行します。「次のプログラムにこのコンピューターへの変更を許可しますか?」と表示された場合は「はい」をクリックして先に進みます。
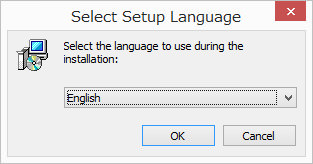
言語を選択して「OK」をクリックします。残念ながら日本語は選択肢にないので「English」を選択します。
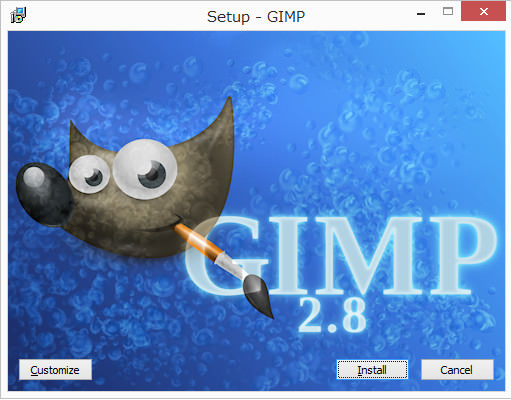
「Install」をクリック。
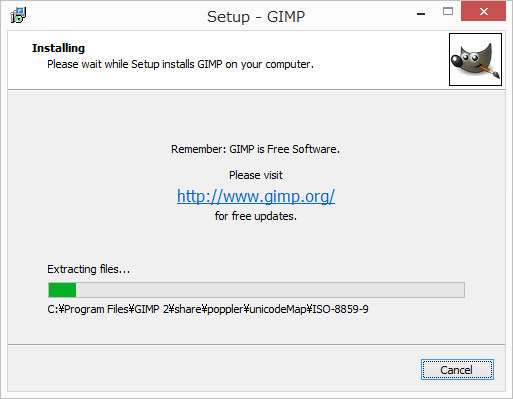
インストールが始まります。
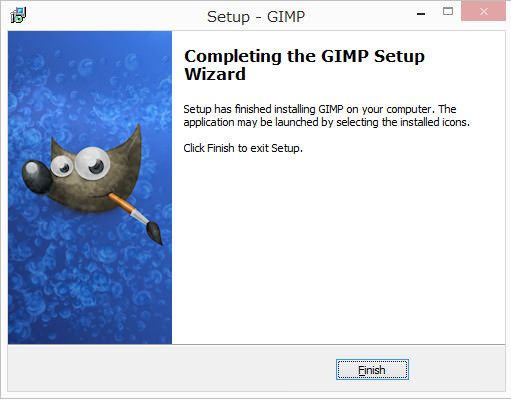
インストールが完了しました。「Finish」をクリックしてインストーラを終了しましょう。
GIMPの起動
GIMPを起動してみましょう。最初に起動するときはショートカットがないのでプログラムから検索して起動します。
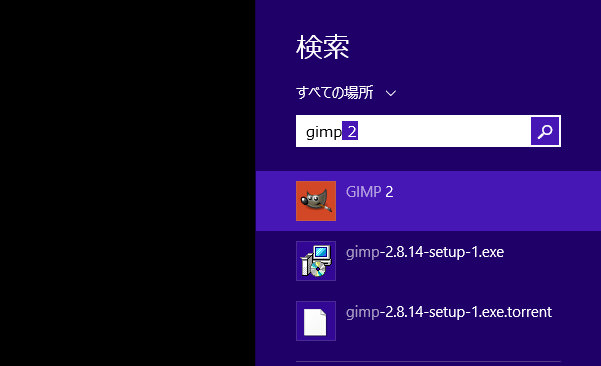
Windows8、8.1の方は上のようにスタートメニューの検索窓に「gimp」と入力すると「GIMP2」がヒットしますのでクリックします。
windows7の方は「スタート」→「すべてのプログラム」→検索窓に「gimp」と入力してサーチします。
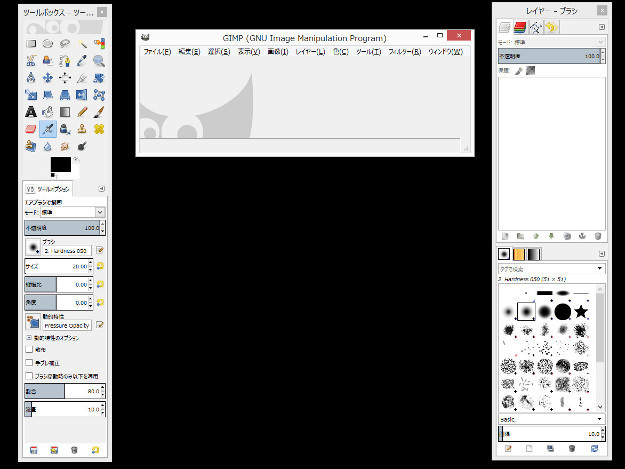
無事、GIMPを起動することができました。
次回以降使いやすいようデスクトップにショートカットを作成しておきましょう。
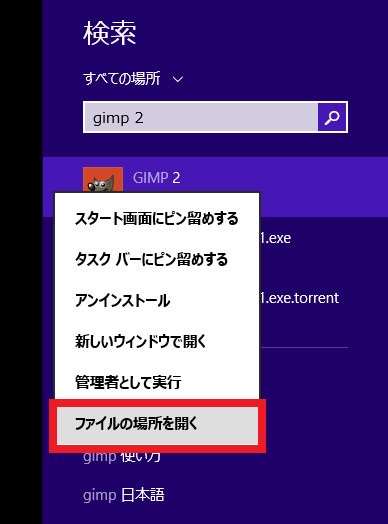
先ほどの画面で右クリック→ファイルの場所を開く
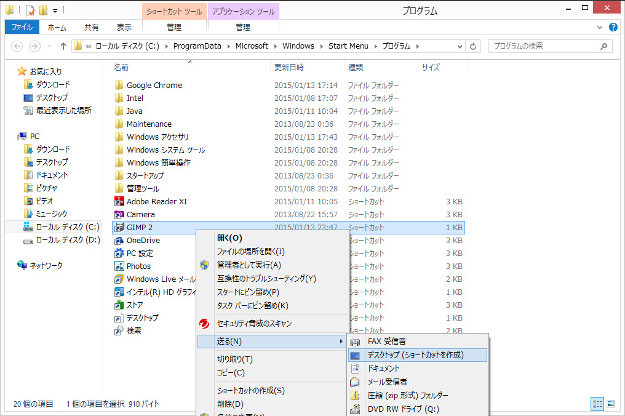
「GIMP2」上で右クリック→送る→デスクトップ(ショートカットを作成)をクリックします。






