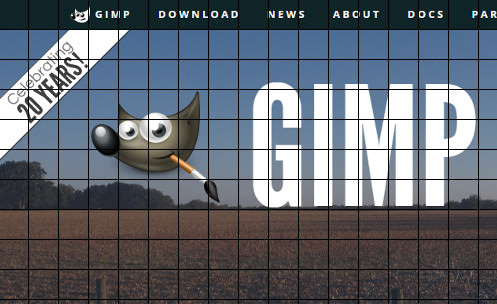
画像を重ね合わせる時など、画像に何かを正確に配置したい場合にマウス操作だけで作業を行うのは困難です。この記事ではそんな時に便利なグリッド機能とその使い方をご紹介します。
グリッドの表示
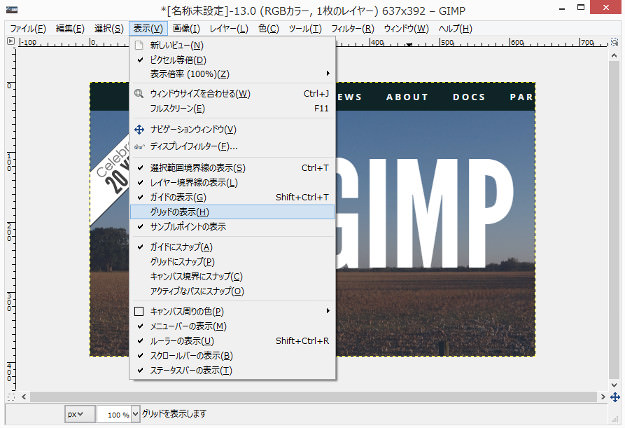
グリッドとは縦横一定間隔ごとに張り巡らされた格子線のことで、画像上の距離や位置関係を測ったり、グリッドに合わせてオブジェクトをピッタリ配置するなどの使い方ができます。
グリッドは初期設定では非表示になっており、表示するには上部メニューバーの「表示」 → 「グリッドの表示」を選択します。
グリッドの設定
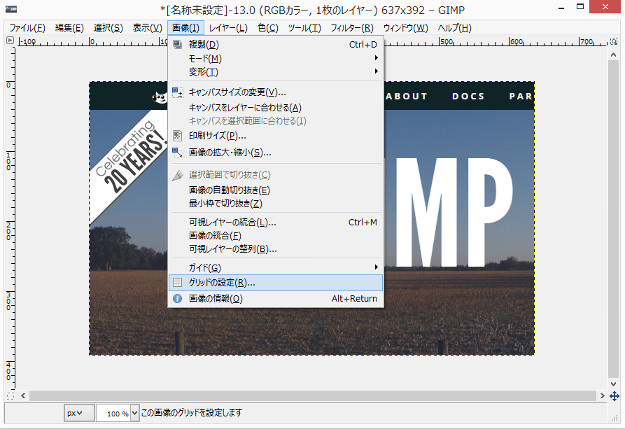
グリッドは初期設定では、格子の間隔が縦横ともに10ピクセルとなっています。これを変更したい場合は「画像」 → 「グリッドの設定」をクリックして設定を行います。
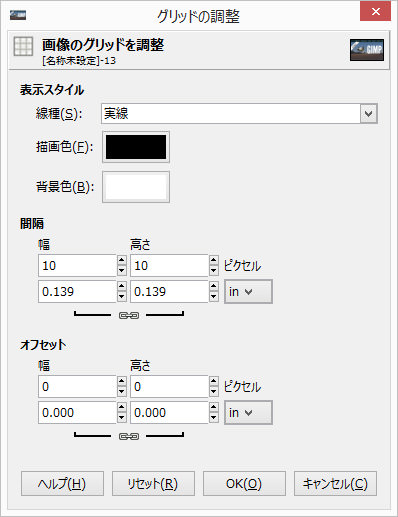
- 線種:グリッド線の形状を選択できます
- 間隔:グリッド線の間隔を設定できます
- オフセット:各格子線の交点のうち最も左上の交点の位置を指定できます
グリッドにスナップ
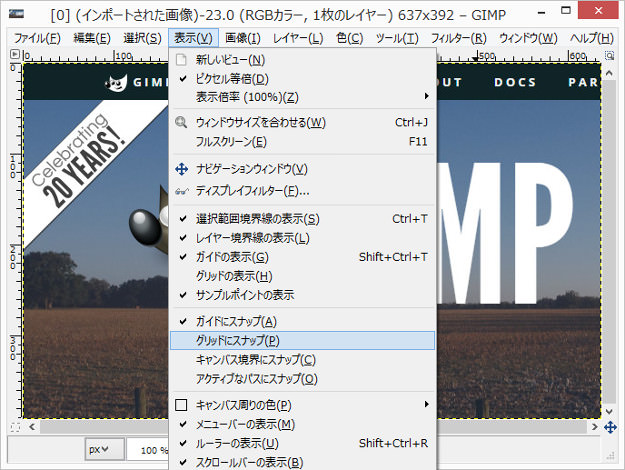
グリッドに合わせてオブジェクトをぴたりと設置するには「表示」 → 「グリッドにスナップ」にチェックを入れます。
こうしておけば画像内のポインターは格子線のいずれかに近づくと格子線上に吸い付くように引き寄せられます。
グリッドを常に表示する方法
グリッドを常に表示したい場合は「編集」 → 「設定」を開き、「表示スタイル」で「グリッド」の項目にチェックを入れます。
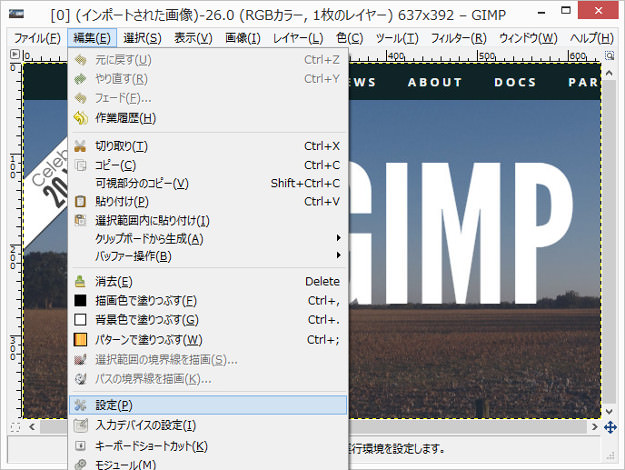

こうしておけば初期設定でグリッド線が表示されるようになります。






